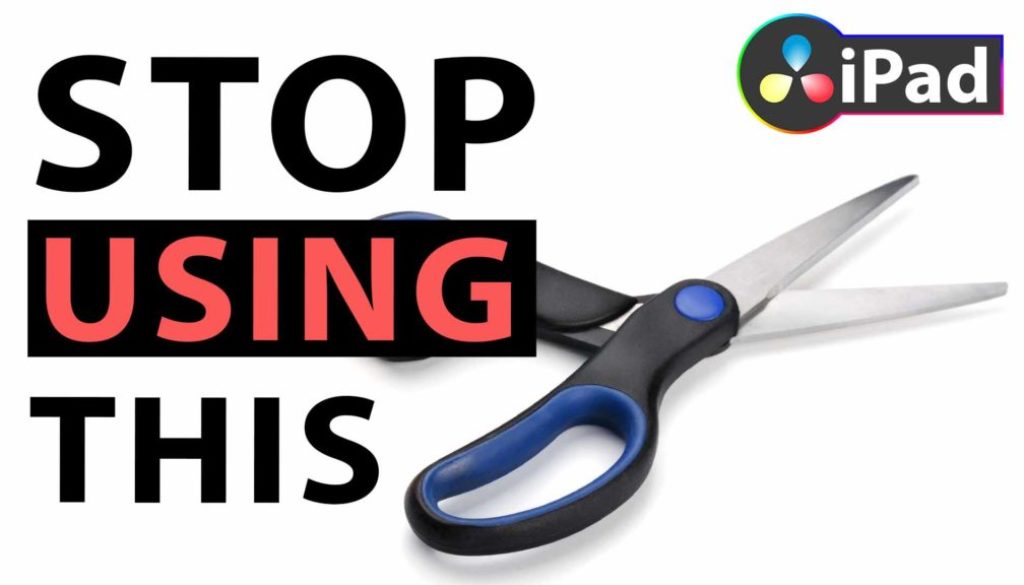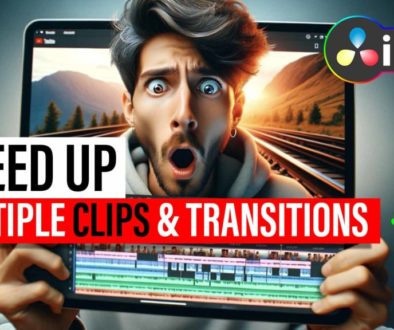How to Trim & Cut in DaVinci Resolve iPad
In this article i will show you the way professionals trim an cut in the timeline using the so called Ripple Trim Forward and Backward Shortcuts for DaVinci Resolve on iPad.
Contents
[Video] How to Trim & Cut in DaVinci Resolve iPad
Step 1: Why should you use Ripple Trim?
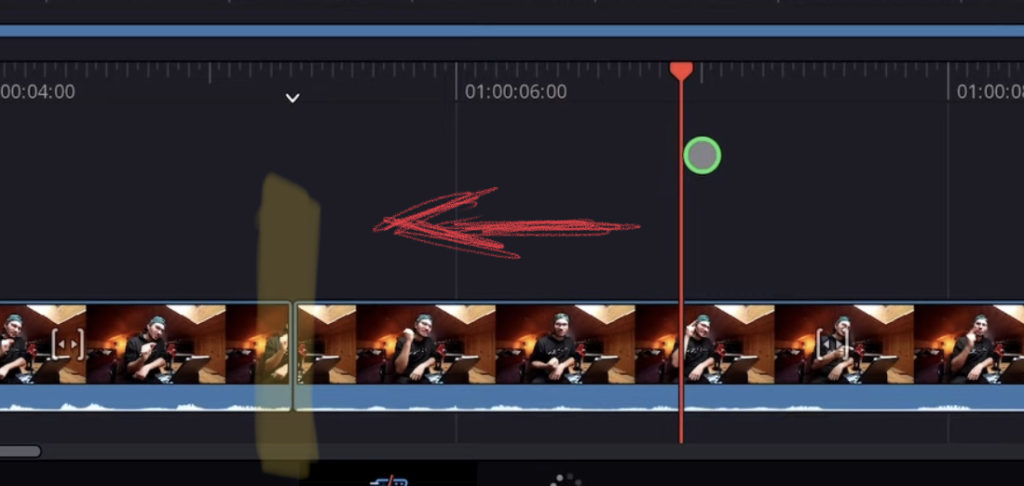
Very simple answer = You will save alot of time. And this is one of the most advanced editing tips to make you a faster video Editor. Imagine you have Clip and you want to delete everything from the playhead to the next cut. Either in front of the playhead or in the Back.
Traditional Timeline edit would be these steps:
- Place Playhead where you want the Cut
- Select Cut Tool
- Click on Timeline with the Cut Tool
- Select the part before the new created Cut
- Hit Delete on the keyboard or the Garbage icon (This will leave a gap in the timeline)
- Select the Empty Gap
- Hit Delete again.
All of these 7 steps that you have to repeat every-time you want to do this kind of cut you can simply do with only on click of a button.
Step 2: Open the Shortcut Menu and give Ripple Delete a Shortcut
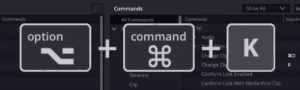
In order to get the Shortcut you first have to give the Shortcut. So open the Shortcuts Menu with Option + Command + K.
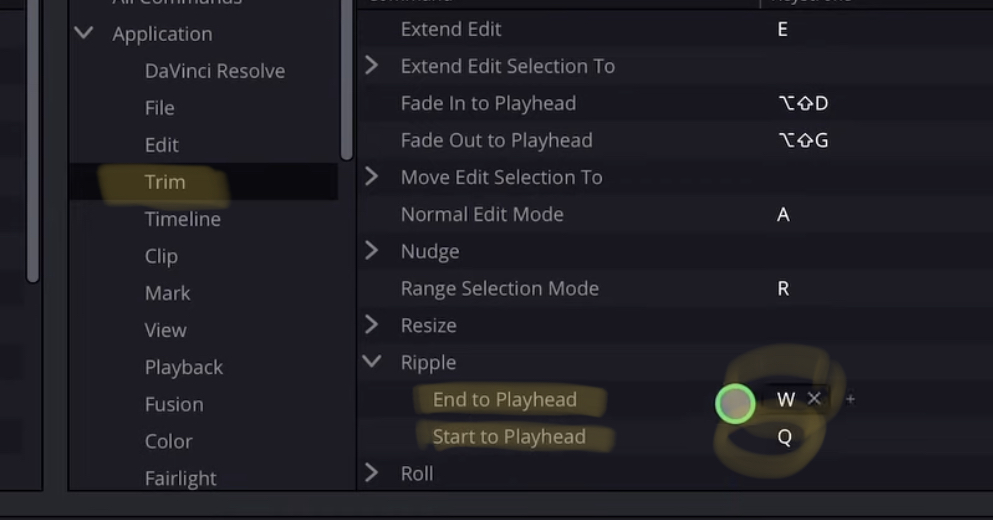
Under Application and Trim you will find a Sub Menu called Ripple. Here you will find two Functions. Give both a shortcut. For example like that:
- End to Playhead = W
- Start to Playhead = Q
Info: These two shortcuts are two of my most used shortcuts of all time. I use them every day! So just for these two its already worth it to get a keyboard. It will make you a faster editor.
Step 3: How To Do Ripple Delete without a Keyboard?
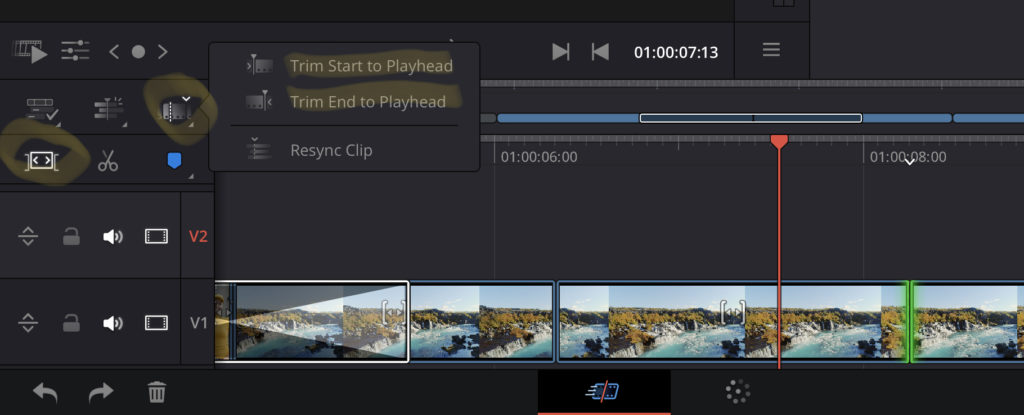
On the Cut Page you will find the Trim Start to Playhead and Trim End to Playhead on the left side of the window under the Trim icon. Place your playhead where you want to have the Cut. Then select one of the Ripple commands.
Info: If you don’t want gaps in the Timeline after using the Ripple command, make sure that the magnetic Timeline is turned ON. The Icon on the left side above the Tracks.