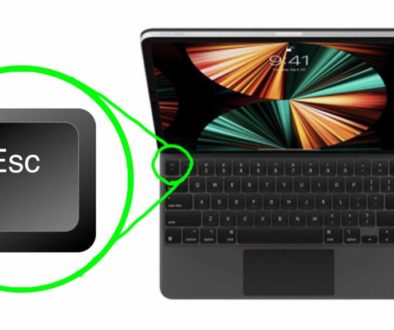How to add simple GLITCH EFFECT in DaVinci Resolve iPad
In this article/video i will show you how you can add a simple Glitch Effect using the build in effects from DaVinci Resolve for the iPad. Also if you want a selection of amazing looking Transitions and effects, we created a Transition Pack just for DaVinci Resolve on the iPad. Check it out here:
Pro Tip: Make your Videos Cinematic (and save a tone of time) with our Seamless Transition Pack for DaVinci Resolve iPad.

Contents
[Video] How to add simple GLITCH EFFECT 📺 in DaVinci Resolve iPad
Step 1: Add a Adjustment Layer
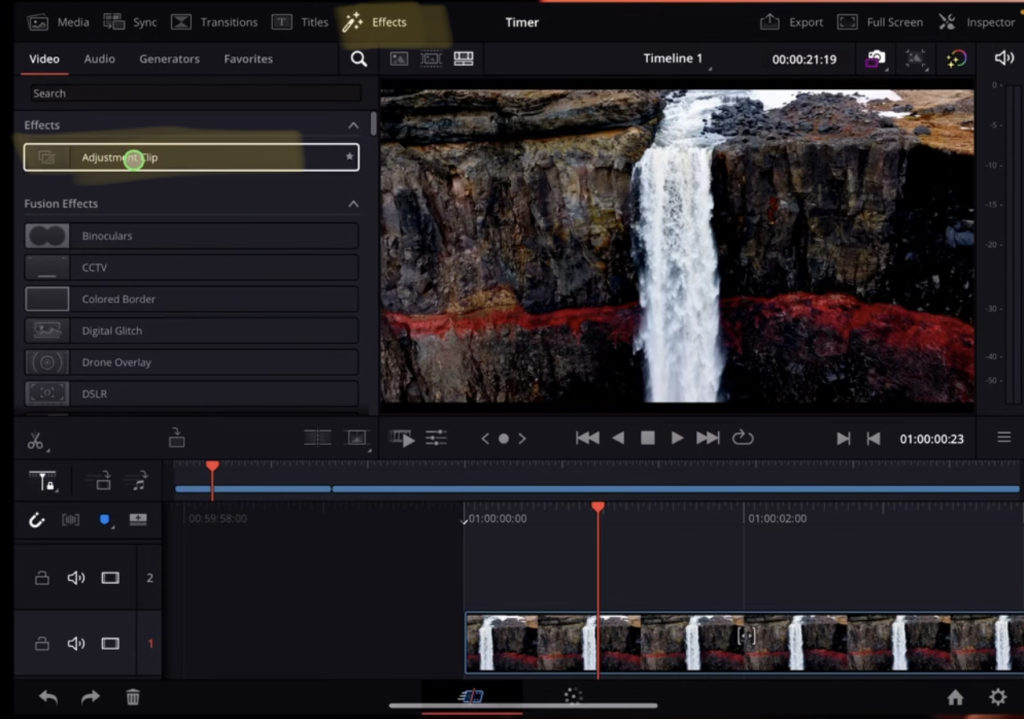
Go to the Effects on the Top and Drag & Drop the Adjustment Clip on to your Timeline. We only need 5 Frames, to make this Effect work. So use your arrow Keys to navigate 5 Frames to the right and split the adjustment clip.
Tip: Use the arrow keys to go frame by frame on the Timeline
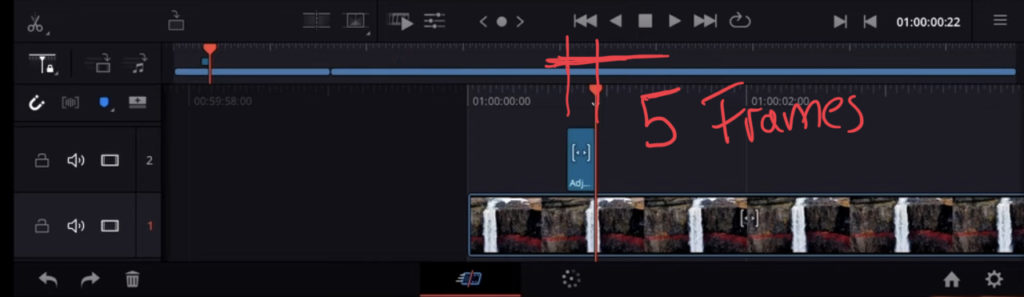
Step 2: Add the glitch effect to the adjustment clip.
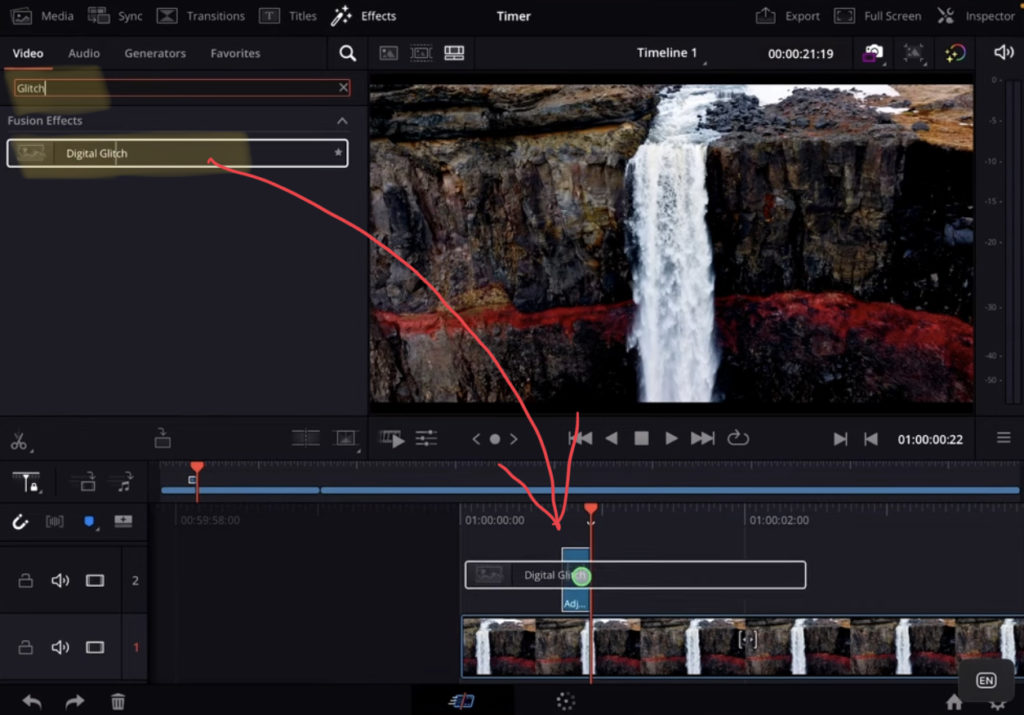
Go to the Effects Tab again and search for the “Glitch” Effect. Simply drag & drop the Effect to the adjustment clip. Done. This is the simple Glitch effect using DaVinci Resolve on the iPad.
If you want to sell this effect to your viewers you should also add a glitch sound effect. Inside of our Transition Pack for DaVinci Resolve you will also find a ton of sound effects that you can use.
BONUS: All DaVinci Resolve iPad Masterclass Students get the Transition Pack for FREE!
You can either get the Transition Pack separate here: Seamless Transition Pack for DaVinci Resolve iPad. Or all of our DaVinci Resolve iPad Packs are a FREE Bonus for the DaVinci Resolve iPad Masterclass Students.
Check It Out here DaVinci Resolve iPad MasterClass: From Beginner To Pro.

Read Next
• How COPY Color Grade to MULTIPLE Clips in DaVinci Resolve iPad
• DO THIS to make DaVinci Resolve FASTER! (Instead of rage smashing your iPad)
• How To Delete Cache Files in DaVinci Resolve iPad
• How To Color Correct iPhone Footage in DaVinci Resolve iPad
• Easy Sync Audio & Video in DaVinci Resolve iPad