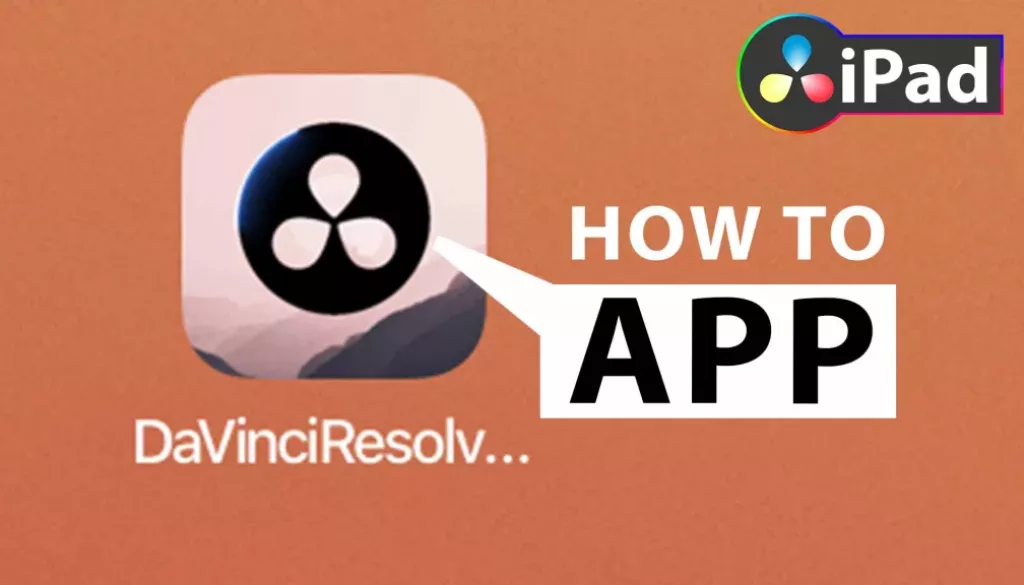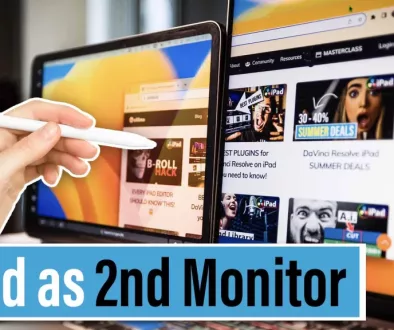How To Install the DaVinci Resolve iPad MasterClass App!
In this article/video i will show you how you can install the DaVinci Resolve iPad MasterClass App to your iPad/iPhone. It will also create a so called Magic Link. If you logged into the Course once, after you don’t have to log in again.
Pro Tip: Make your Videos Cinematic (and save a tone of time) with our Seamless Transition Pack for DaVinci Resolve iPad.

Contents
- [Video] How To Install the DaVinci Resolve iPad MasterClass App!
- Solution 1: Using the Google Chrome Browser.
- Solution 2: Using the Safari Browser.
- If you want to host your own Online Course use CC360
- BONUS: All DaVinci Resolve iPad Masterclass Students get the Transition Pack & the 8K Film Grain Pack for FREE!
[Video] How To Install the DaVinci Resolve iPad MasterClass App!
Solution 1: Using the Google Chrome Browser.
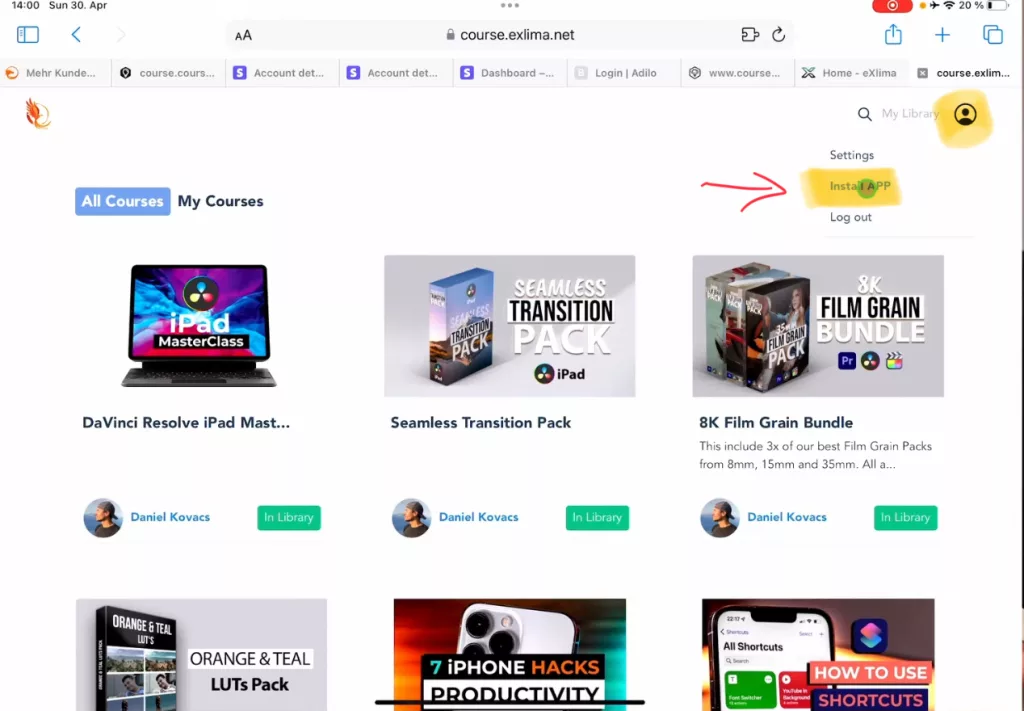
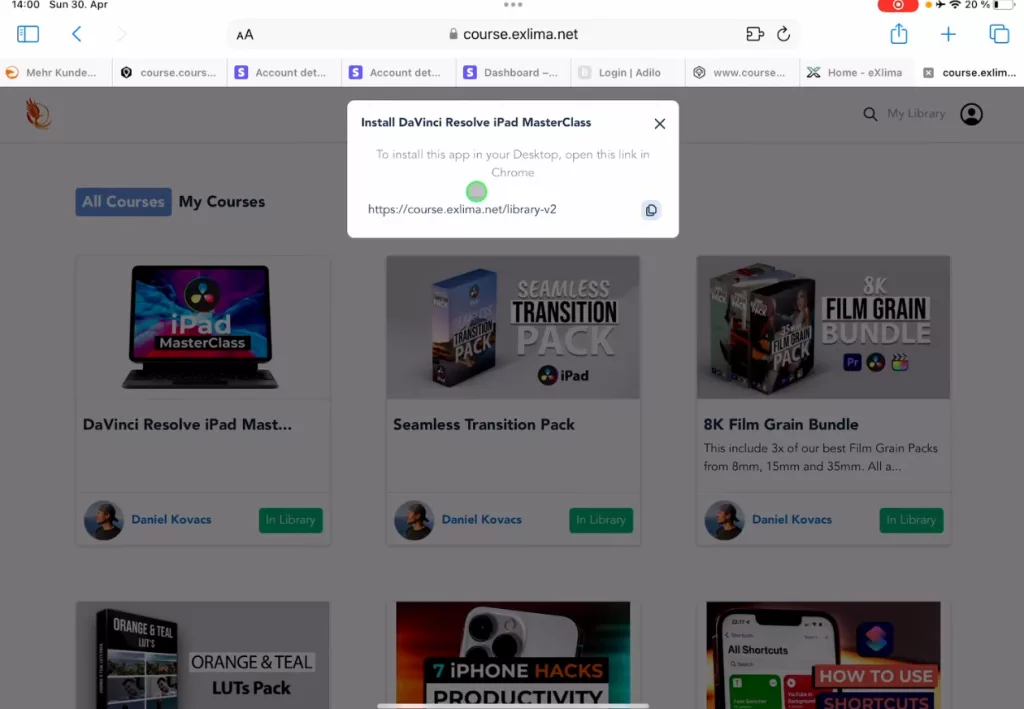
Tip: If you don’t know how to get the other pages on the iPad read this article first: How to UNLOCK ALL PAGES in DaVinci Resolve for iPad Pro
Solution 2: Using the Safari Browser.
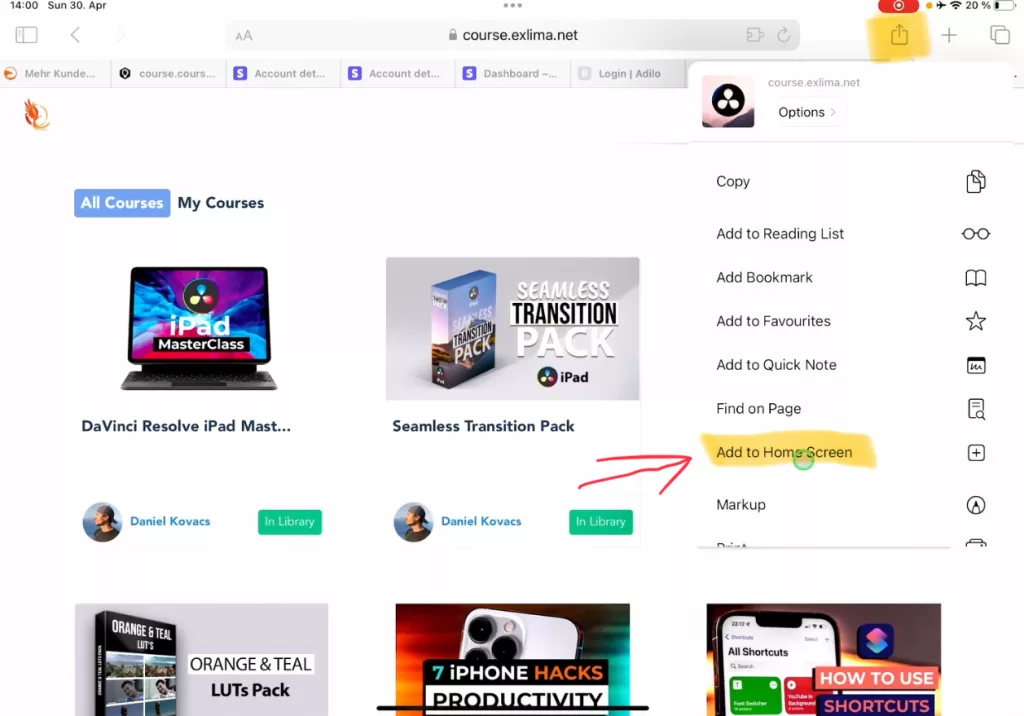
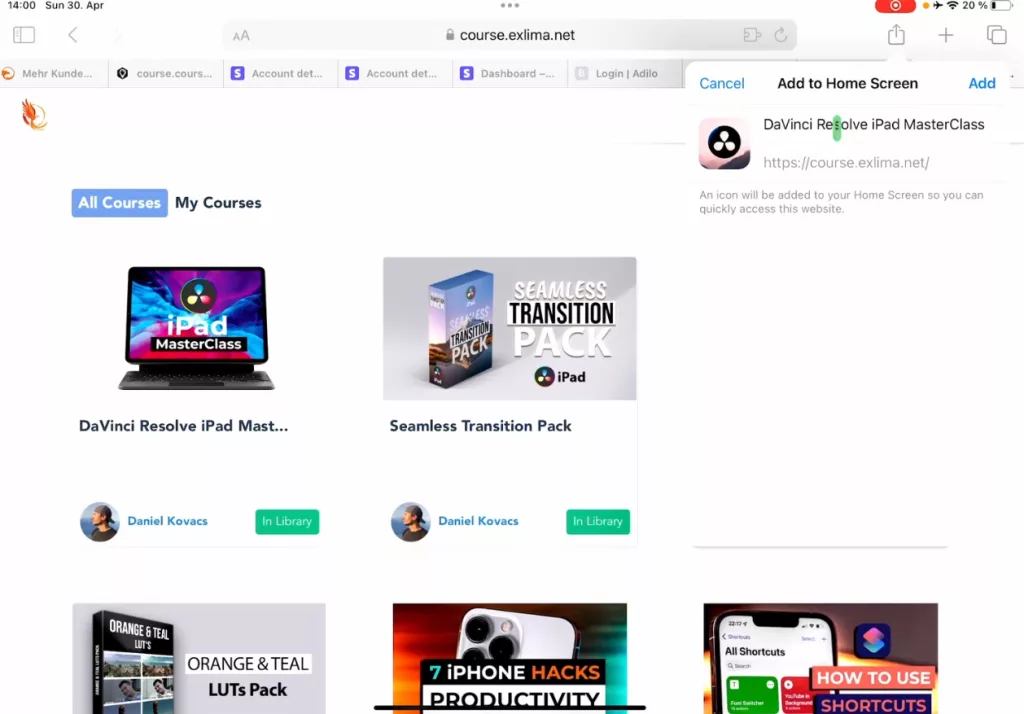
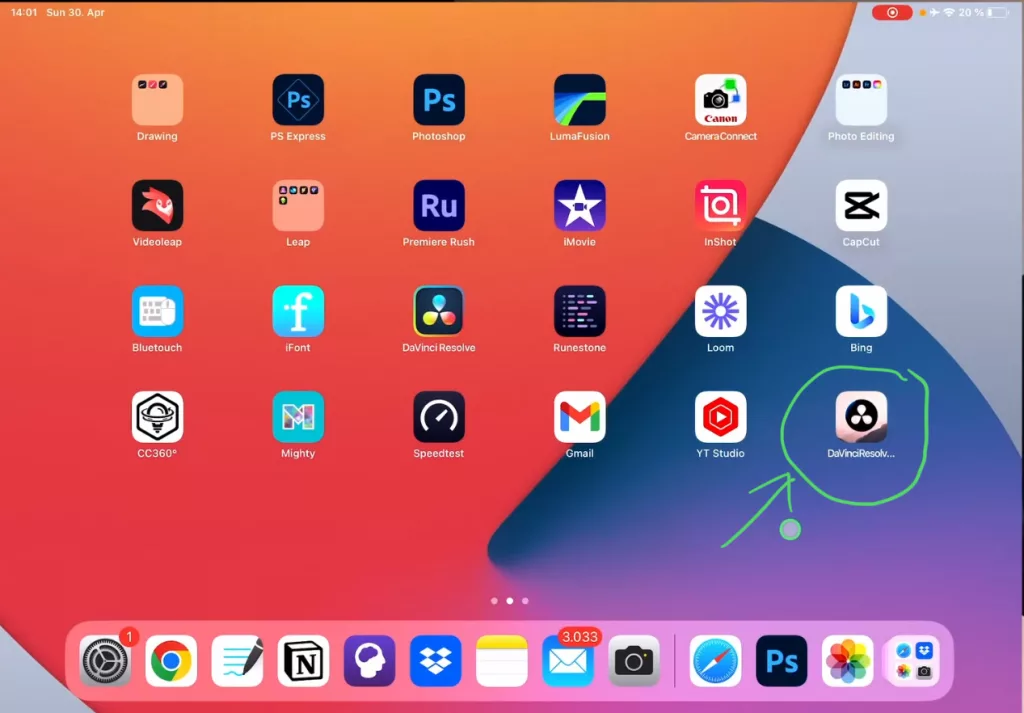
If you want to host your own Online Course use CC360
I really believe, that CC360 is the best Platform to host your own Online Course currently on the market. And each week they introduce new features. Amazing. Check it out here.
BONUS: All DaVinci Resolve iPad Masterclass Students get the Transition Pack & the 8K Film Grain Pack for FREE!
You can either get the Transition Pack separate here: Seamless Transition Pack for DaVinci Resolve iPad. Or the 8K Film Grain Pack here: 8K Film Grain Bundle. but all of our DaVinci Resolve iPad Packs are a FREE Bonus for the DaVinci Resolve iPad Masterclass Students.
Check It Out here DaVinci Resolve iPad MasterClass: From Beginner To Pro.

Read Next
• How COPY Color Grade to MULTIPLE Clips in DaVinci Resolve iPad
• DO THIS to make DaVinci Resolve FASTER! (Instead of rage smashing your iPad)
• How To Delete Cache Files in DaVinci Resolve iPad
• How To Color Correct iPhone Footage in DaVinci Resolve iPad
• Easy Sync Audio & Video in DaVinci Resolve iPad


Ciao Daniel 🙂
Follow Me on YouTube, Facebook, and Instagram.
If you found this article helpful, share it.