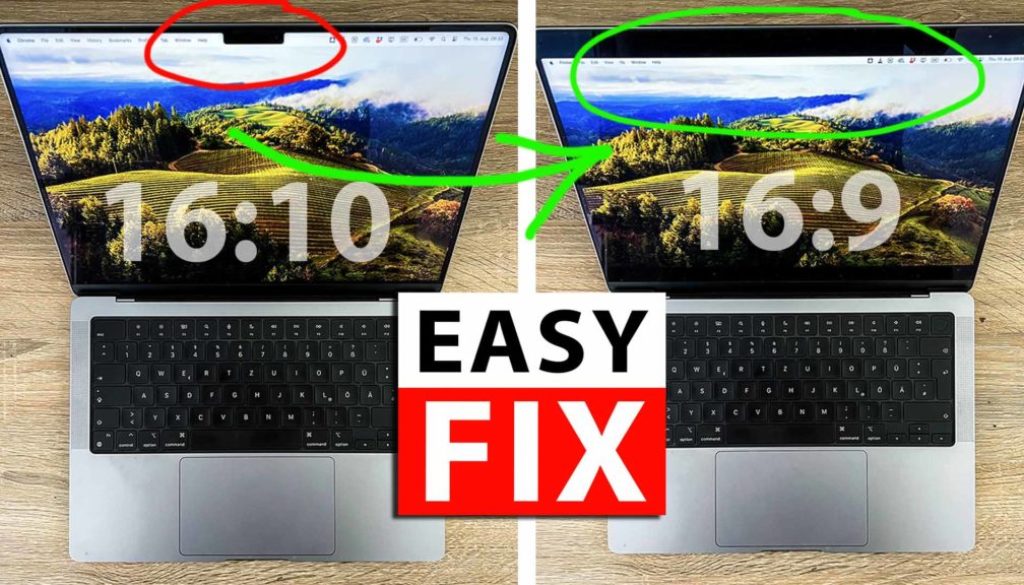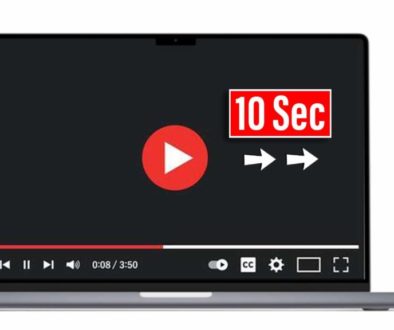How To Change MacBook Resolution to Widescreen 16:9 (For Screen Recording)
In this article/video i will show you how you can change the Display Resolution on the newer MacBooks with M-Chips, who have the Notch, to a 16:9 Aspect Ration. Like for example 1920×1080. I wanted to create Screeen Recordings on DaVinci Resolve for my MasterClass and Youtube. But the native Aspect Ratio of my MacBook Pro (M2 Pro) is 16:10. Which means if you record like this you either lose something on the top or bottom when placing it into a traditional 16:9 widescreen video. Or if you zoom the entire screen to make it fit you will have these ugly black bars on the left and right.
Pro Tip: Make your Videos Cinematic (and save a tone of time) with our Seamless Transition Pack for DaVinci Resolve iPad.

Contents
- [Video] How To Change MacBook Resolution to Widescreen 16:9 (For Screen Recording)
- Macbook’s don’t have a native (default) 16:9 Aspect Ratio
- Solution 1: SwitchResX (But not the best)
- Solution Number 2: BetterDisplay (easy and the best)
- How to add custom resolutions like 1920×1080 (16:9) to BetterDisplay?
- If you want to host your own Online Course use CC360
- BONUS: All DaVinci Resolve iPad Masterclass Students get the Transition Pack & the 8K Film Grain Pack for FREE!
[Video] How To Change MacBook Resolution to Widescreen 16:9 (For Screen Recording)
Macbook’s don’t have a native (default) 16:9 Aspect Ratio
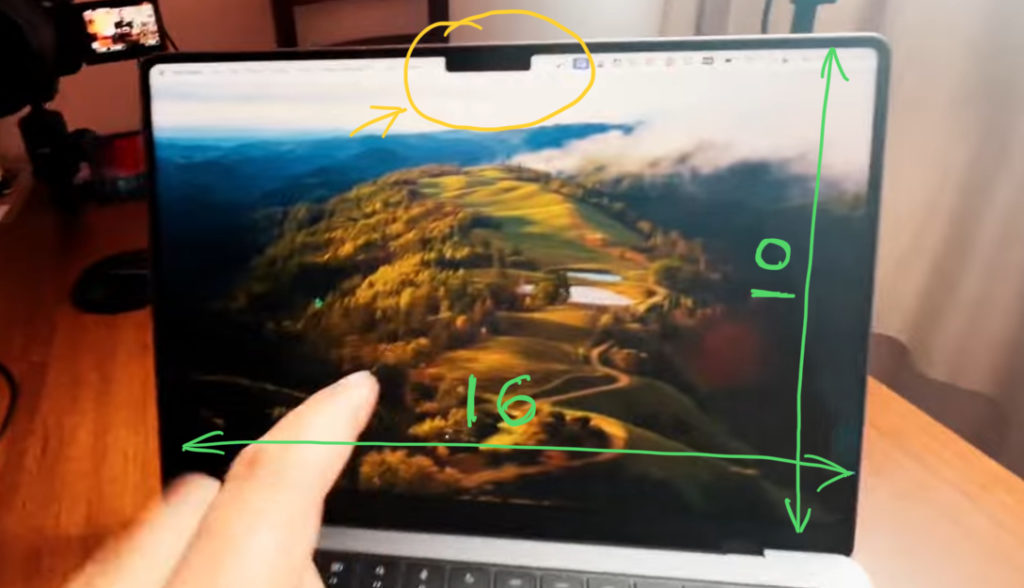
The Problem is that the MacBook Screen has a 16:10 Aspect Ratio and even if you look deep into the Resolution Settings on the MacOS you can’t find any 16:9 aspect ratio. Shame on you apple… this is why i had to find a different app the can help us solve this problem.
Solution 1: SwitchResX (But not the best)
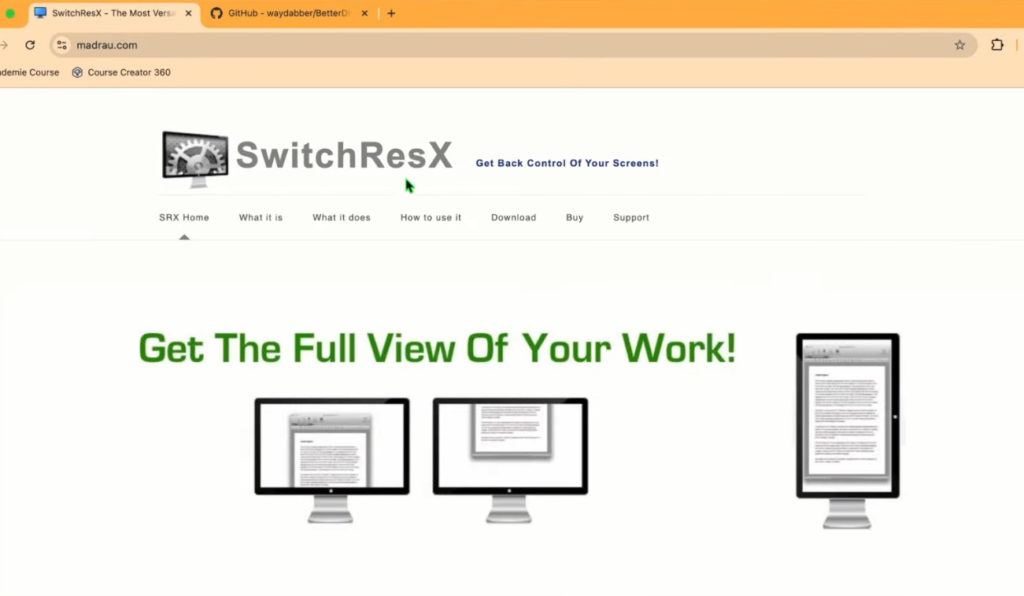
When you search for a solution you will find in many forms that the App SwitchResX is recommended. So i tested this app first. And yes i was able to create a Custom Resolution for 16:9 (1920×1080). But when i recorded my screen something seemed off. The image quality was blur. Not sharp at all. Something was missing.
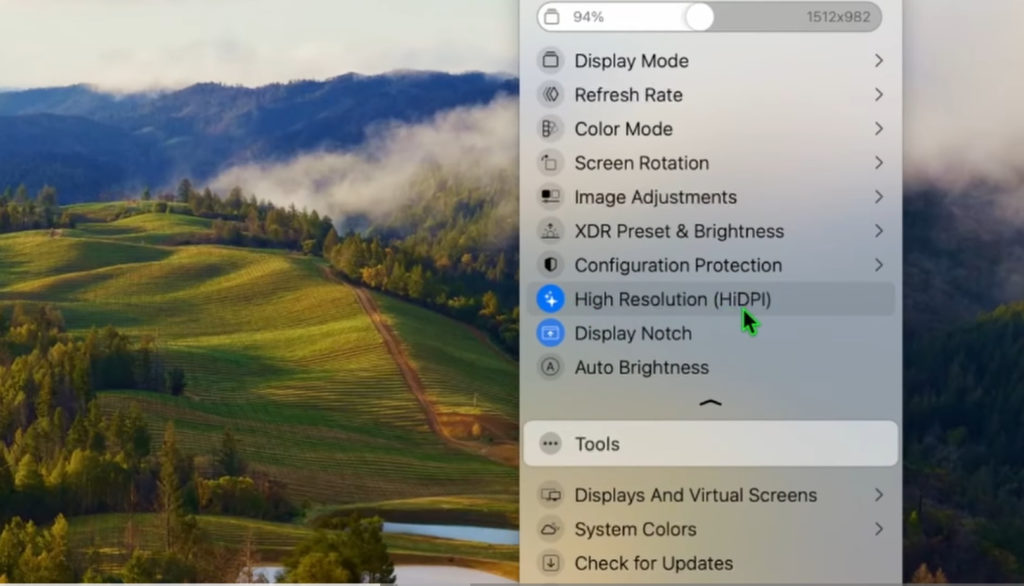
The newer screens used in modern MacBooks actually use a technique called High Resolution (HiDPI). Because the native screen resolution is almost 4k, HiDPI allows even for resolutions like 1920×1080 to create a 1920×1080 while still using all the pixels available.
Don’t ask me how this works, but it makes a difference in how sharp your image is. And i was not able to find an easy solution with SwitchResX to activate the HiDPI with my Custom Resolution.
Solution Number 2: BetterDisplay (easy and the best)
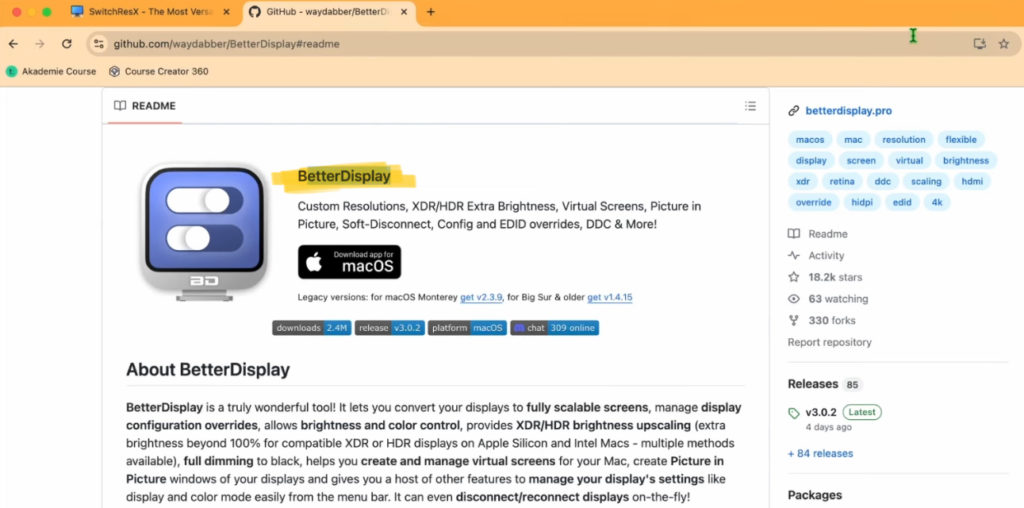
The other App that is recommended a lot is called BetterDisplay. And yes, this App makes it so much easier to change resolutions. Hide or activate the notch and even toggle on/off the High Resolution (HiDPI) setting that was missing in the first solution.
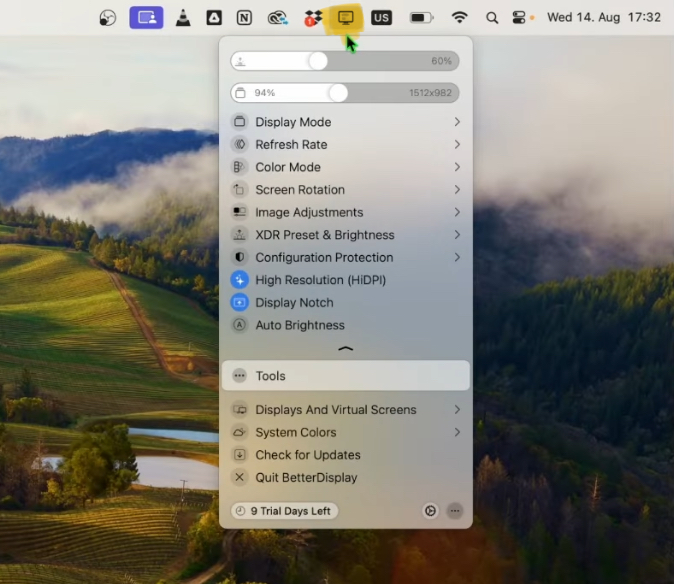
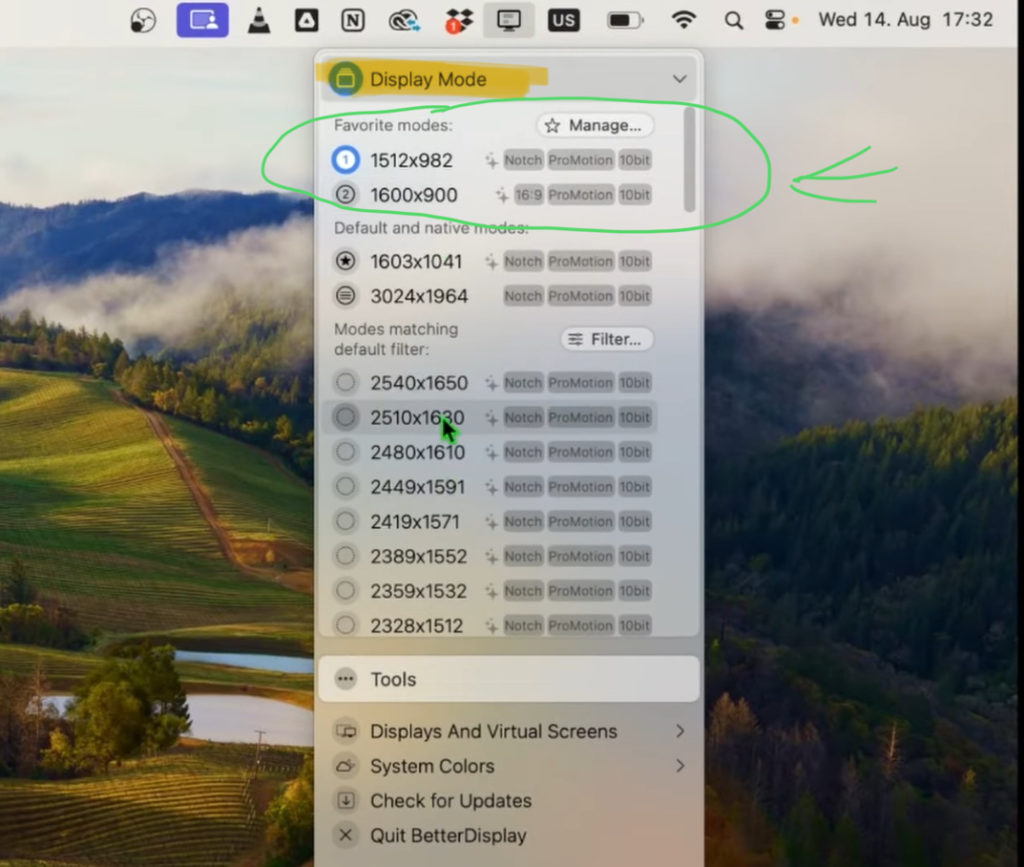
How to add custom resolutions like 1920×1080 (16:9) to BetterDisplay?
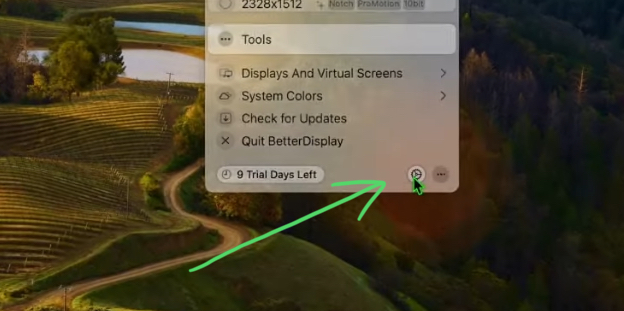
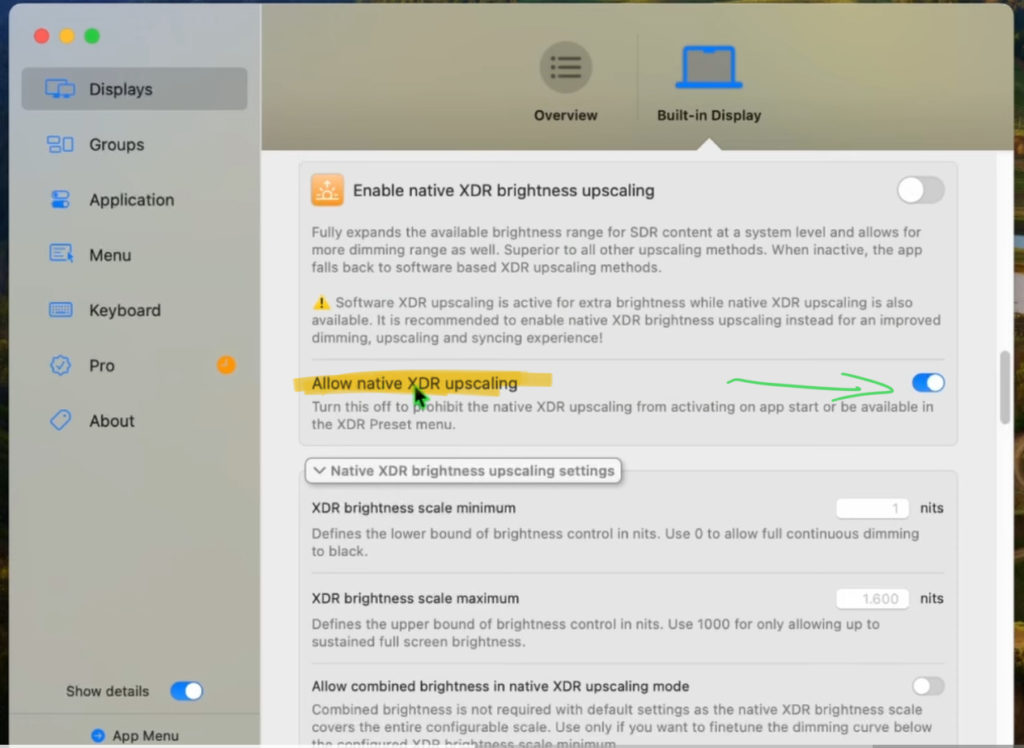
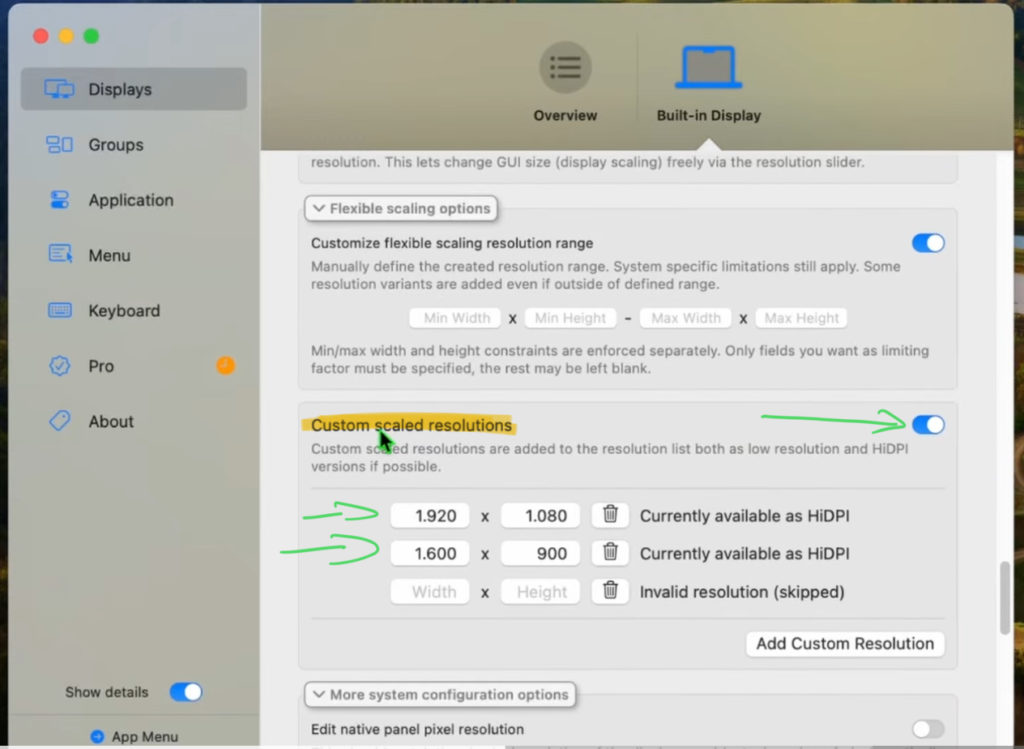
Info: The reason we add the 1600×900, this resolution is better for recording your screen and explaining a software. Because with 1920×1080 all my icons and my screen was looking so tiny. Why is it tiny? Because of the HiDPI Setting. So for recording your screen use the 1600×900.
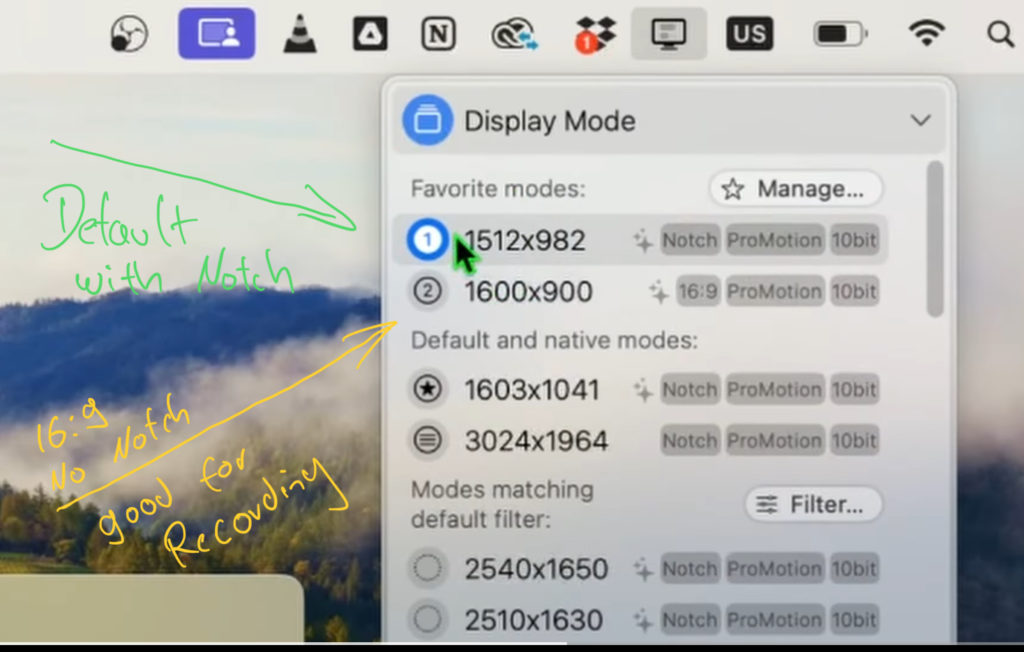
If you want to host your own Online Course use CC360
I really believe, that CC360 is the best Platform to host your own Online Course currently on the market. And each week they introduce new features. Amazing. Check it out here.
BONUS: All DaVinci Resolve iPad Masterclass Students get the Transition Pack & the 8K Film Grain Pack for FREE!
You can either get the Transition Pack separate here: Seamless Transition Pack for DaVinci Resolve iPad. Or the 8K Film Grain Pack here: 8K Film Grain Bundle. but all of our DaVinci Resolve iPad Packs are a FREE Bonus for the DaVinci Resolve iPad Masterclass Students.
Check It Out here DaVinci Resolve iPad MasterClass: From Beginner To Pro.

Read Next
• How COPY Color Grade to MULTIPLE Clips in DaVinci Resolve iPad
• DO THIS to make DaVinci Resolve FASTER! (Instead of rage smashing your iPad)
• How To Delete Cache Files in DaVinci Resolve iPad
• How To Color Correct iPhone Footage in DaVinci Resolve iPad
• Easy Sync Audio & Video in DaVinci Resolve iPad