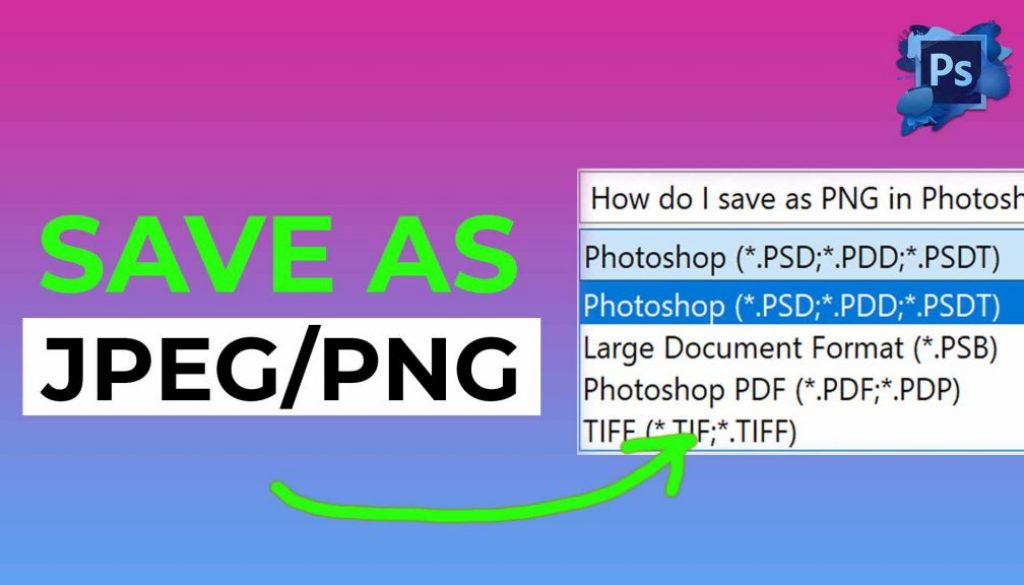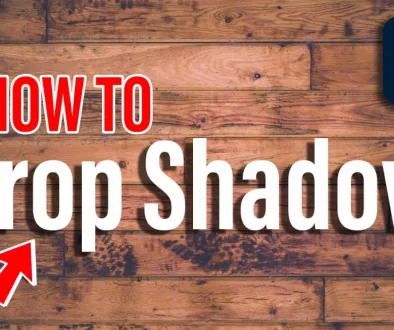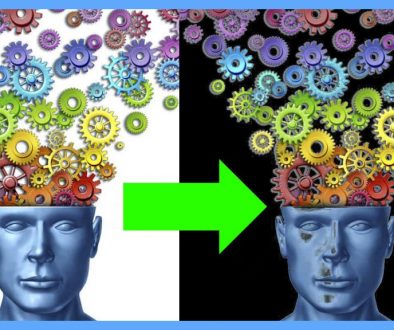How do I save as PNG / JPEG in Photoshop 2021? [FIXED]
As of May 2021 Photoshop release Version 22.4 – Adobe made a crazy change to the “Save As” command. Rather than continuing to act as it was. Letting you save your work in all kind of different file types, the new function is limited. To solve the Problem, Adobe added a new save feature called “Save a Copy” to the traditional “Save” and “Save As” commands. I tried to save a Copy as a PNG file, but Photoshop did not show me any PNG selection. In this Article I show you, how you can get back the list with all the file types and if you run into the same issue like me. How to get back does missing selections.
Contents
Why won’t my Photoshop File save as a JPEG or PNG? – Watch Video:
What happened to save as JPEG in Photoshop?
In addition to Save and Save As you have the new option Save a Copy. Inside of Save a Copy in the dropdown menu, you will see all the File Types that you where used to see.
What happened if i still can’t see JPEG or PNG in Photoshop?
In my case, the solution was to change to the RGB color mode:
Go to: Image/Mode and change it to RGB Color
BONUS: Go back to how it was with: “legacy Save As options”
With Photoshop 22.4.2, you can revert to the legacy Save As workflows by using the following preferences options.
Enable legacy Save As
You can both revert to the legacy Save As workflow and/or omit the addended “copy” when saving as a copy, if desired.
To find these new preference options, navigate to:
- (macOS) Photoshop > Preferences > File Handling > File Saving Options
- (Windows) Edit > Preferences > File Handling > File Saving Options
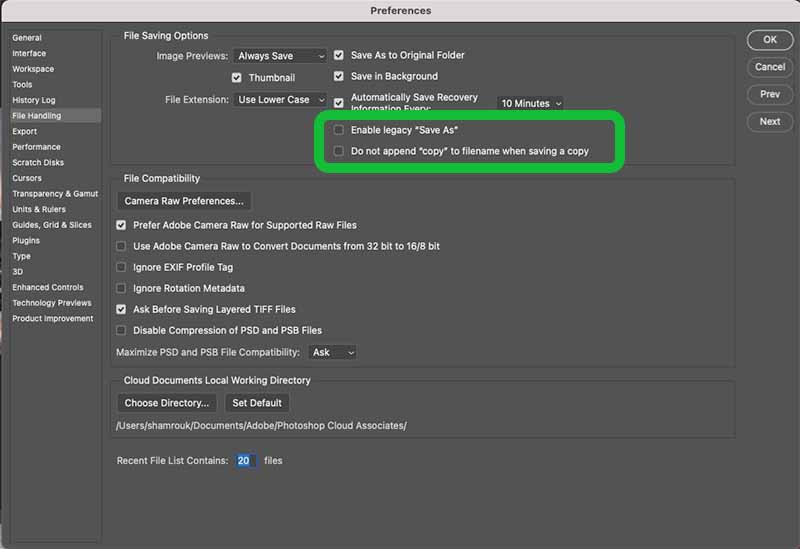
macOS: The Save As and Save a Copy options will now both open the legacy save dialog enabling the Save As options that were available in Photoshop v22.3 and earlier, including the As a Copy checkbox. With the legacy workflow enabled, if you use the Save a copy option to save your Photoshop file, the As a Copy checkbox will be turned on by default. When selecting the Enable legacy “Save As” option in preferences on macOS, you will receive a warning dialog alerting you to the risk of overwriting files that arises when using the legacy Save As workflow, as “copy” will no longer be interactively appended to the filename. Because of this, when selecting the Enable legacy “Save As” preference the Do not append “copy” to filename when saving a copy preference will automatically become enabled and cannot be turned off unless the Enable legacy “Save As” preference is turned off.
Windows: The Enable legacy “Save As” preference operates the save as workflow as it originally did, including the interactive appending of “copy” to the filenames when appropriate. Hence, you will not see a warning alert when turning on the legacy preference on Windows. Additionally, since the legacy Save As workflow can append “copy” to filenames, you will not see a warning alert and the Do not append ‘copy’ to filename when saving a copy preference option can be turned on or off based on your requirement.
Find more information here.
If you find this helpful Subscribe to my YouTube Channel: www.YouTube.com/DanielKovacs
Also Read:
- How to import/export After Effects Keyboard Shortcuts? [Solved]
- FIX OBS Black Screen Display Capture 2020 [SOLVED] 5 Easy Solutions
- DID I GET THE JOB FROM LIZZIE PIERCE? – My Secret Project
- PREMIERE PRO 2020 TIMELINE GLITCH FIX
- What’s in my CAMERA BAG? – low budget travel gear!
Ciao Daniel 🙂
Follow Me on YouTube, Facebook, and Instagram.
If you find this helpful: Share It with your friends!