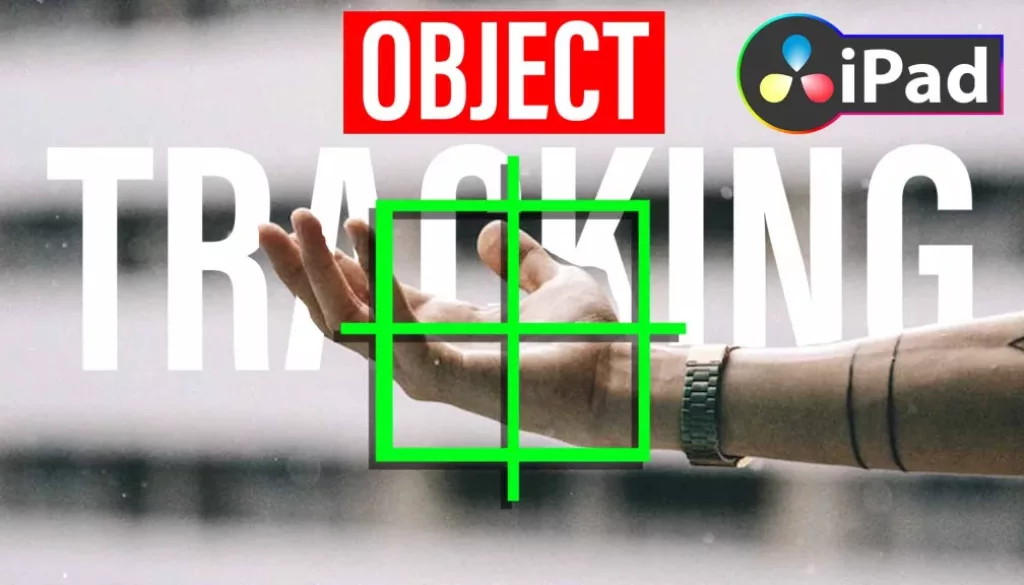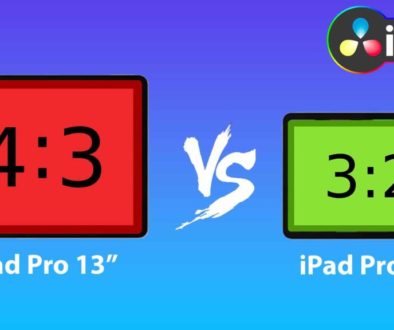How To OBJECT TRACKING in DaVinci Resolve iPad
In this article/video today i will show you the proper way how you can do object tracking in DaVinci Resolve for the iPad. This method is the one that actually works and does not crash in the current iPad Version of DaVinci Resolve for the iPad. There are many ways in DaVinci how you can track objects. A common way is to use the Fusion Page Features. But these are not as reliable, yet. In this tutorial we focus on the tracking features from the Color Page. Have Fun learning.
Pro Tip: Make your Videos Cinematic (and save a tone of time) with our Seamless Transition Pack for DaVinci Resolve iPad.

Contents
- [Video] How To OBJECT TRACKING in DaVinci Resolve iPad
- How to open the Media Pool in the Color Page?
- Method 1: How to use Object Tracking to include a Background Video
- Step 1: Make sure to select the your clip before you open the Color Page
- Step 2: Add the Match Move Effect to the Node Tree
- Step 3: Change the Viewer Mode to “Open FX Overlay”
- Step 4: Create the 3 Point Tracking
- Step 5: Let’s connect an Clip or Subject to the Tracking
- Step 6: How to change Position and Size of the added Clip?
- Method 2: How to use Object Tracking to include a Transparent Image
- If you want to host your own Online Course use CC360
- BONUS: All DaVinci Resolve iPad Masterclass Students get the Transition Pack & the 8K Film Grain Pack for FREE!
[Video] How To OBJECT TRACKING in DaVinci Resolve iPad
How to open the Media Pool in the Color Page?
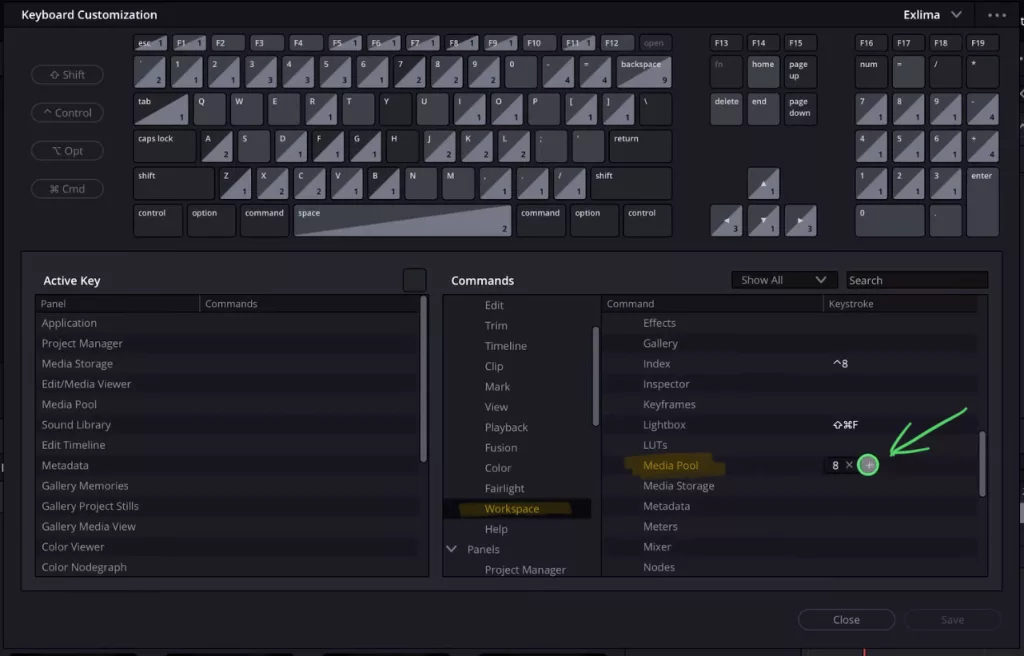
Wait Daniel, why do we need to give the Media Pool a shortcut? Is the media pool not already available in the Cut Page and the Edit Page? – Yes you are right. But we don’t have the Media Pool on the Color Page. But if you open the Color Page on the Desktop Version you can also open the Media Pool there. And in this tutorial today you will see that we can use the power of the Color Page to apply it to any Clip or Image we want to use for tracking. Also i will show you two examples how to use this method of tracking in DaVinci Resolve for the iPad.
Method 1: How to use Object Tracking to include a Background Video
In this method we will track the movement of a monitor in our clips to replace the monitor green screen with an actual background video. The Challenge? The monitor Clip is moving and shaking. So we have to use an object tracking effect.
Step 1: Make sure to select the your clip before you open the Color Page
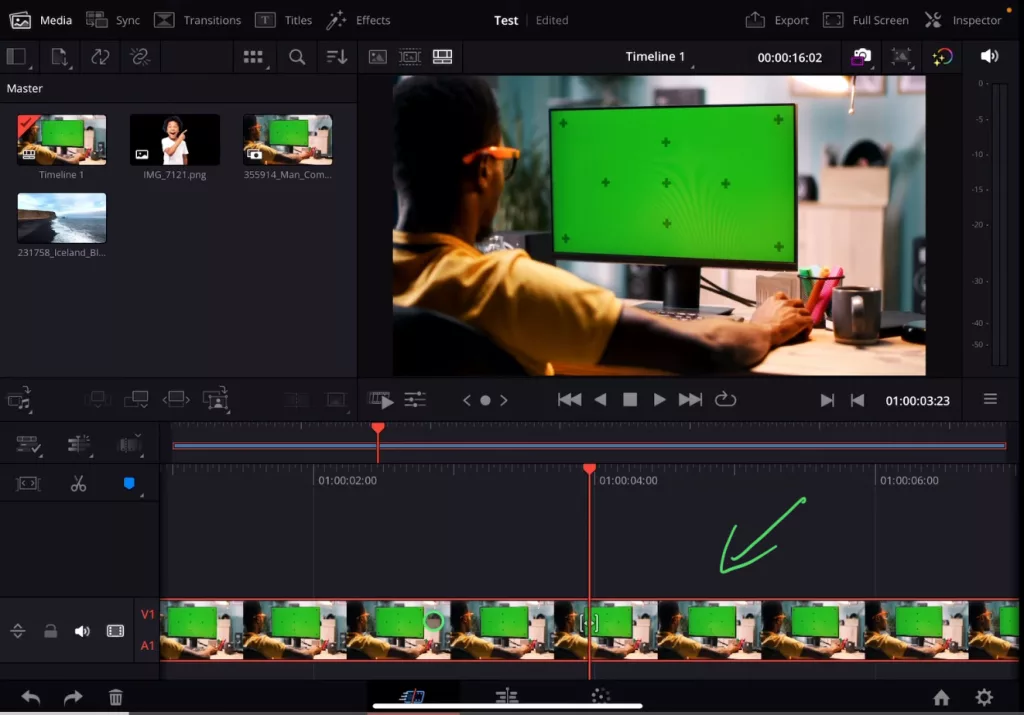
Step 2: Add the Match Move Effect to the Node Tree
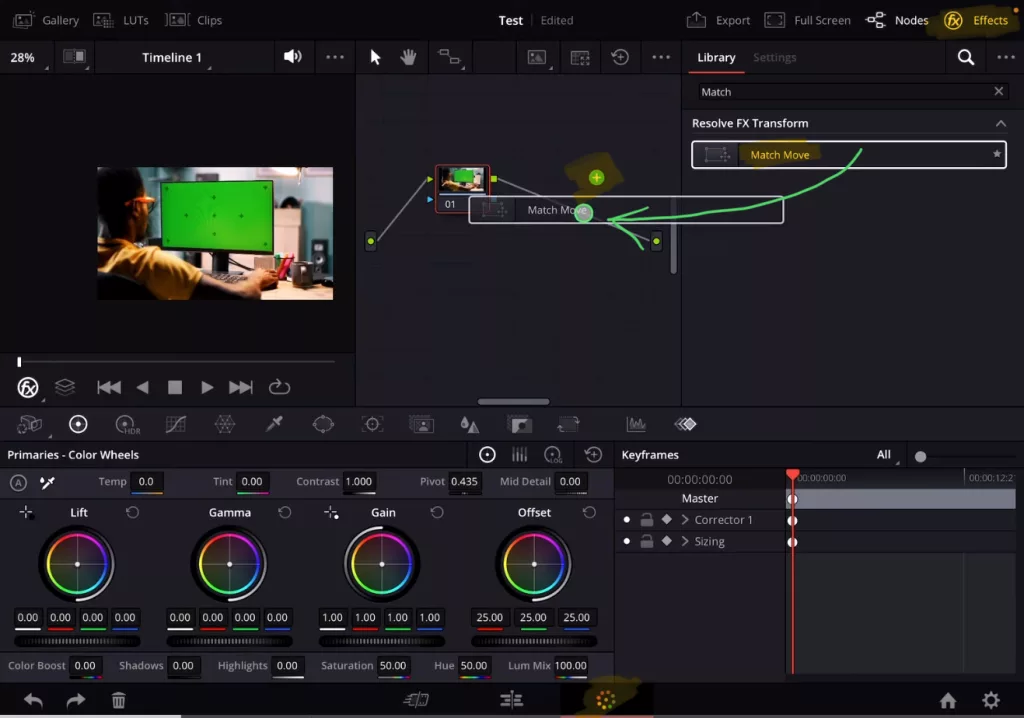
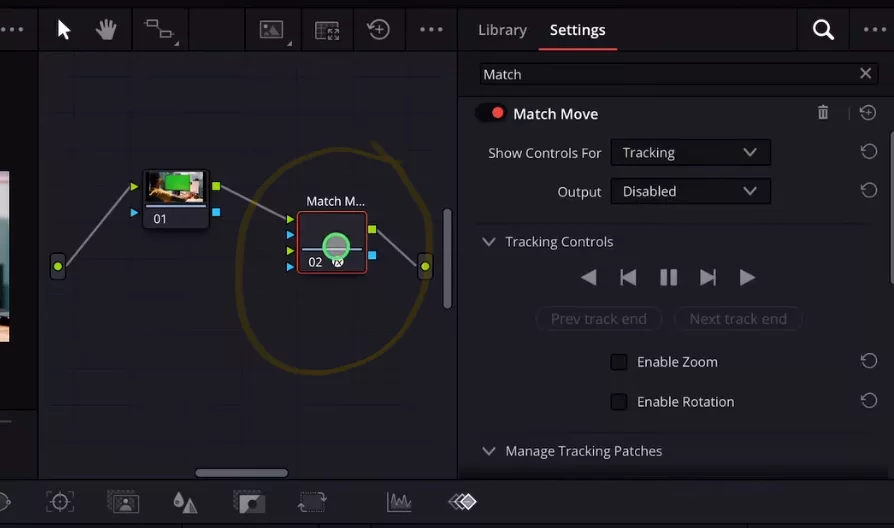
Step 3: Change the Viewer Mode to “Open FX Overlay”
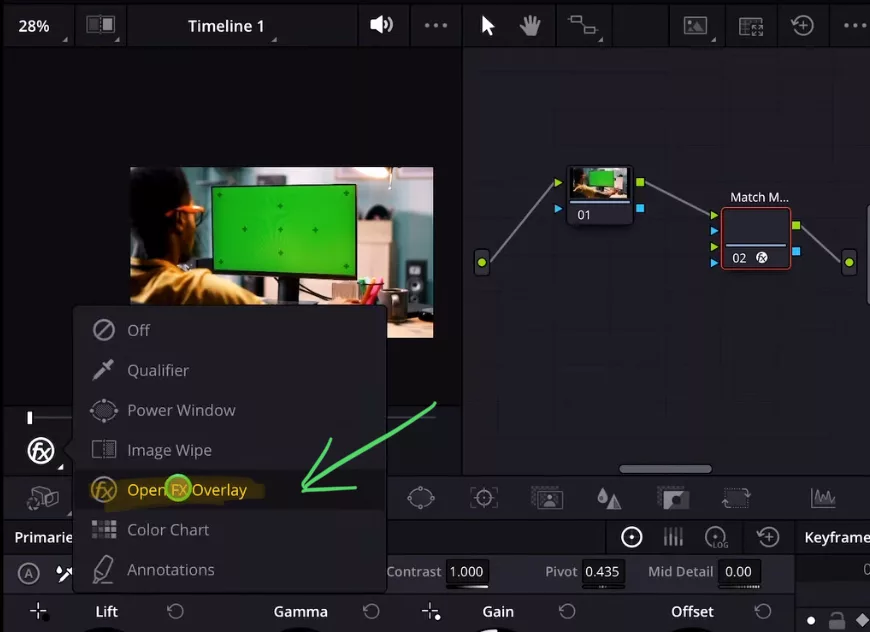
Step 4: Create the 3 Point Tracking
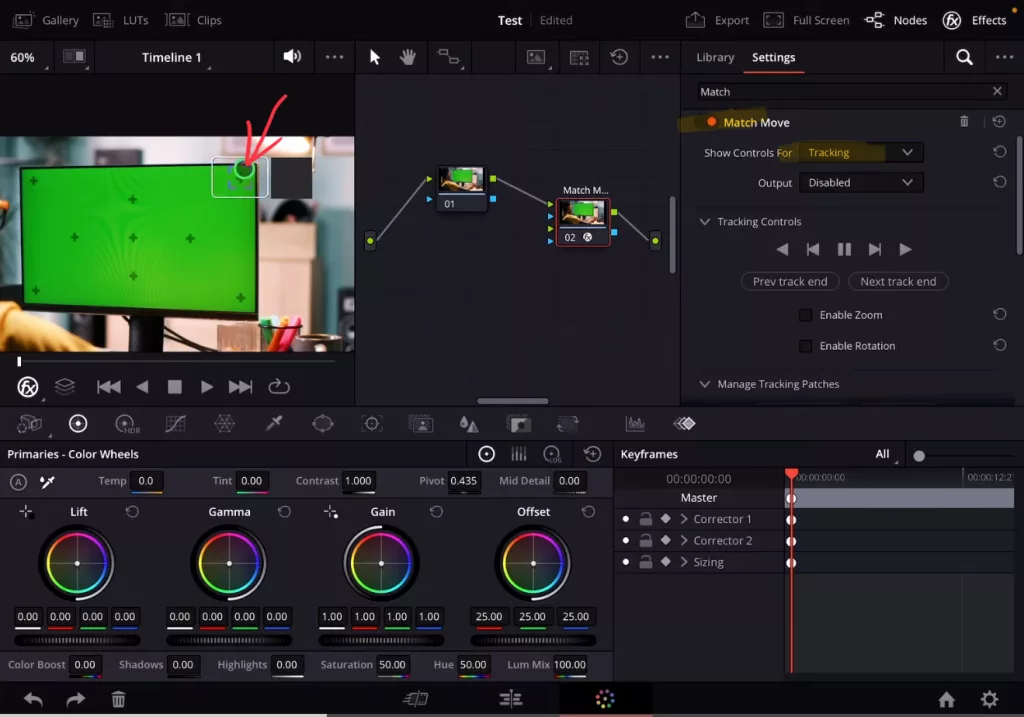
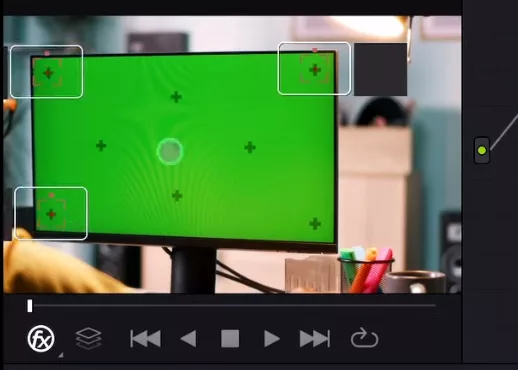
Tip: In order to get the best result for the tracking, make sure you select points with a high contrast level in the point area.
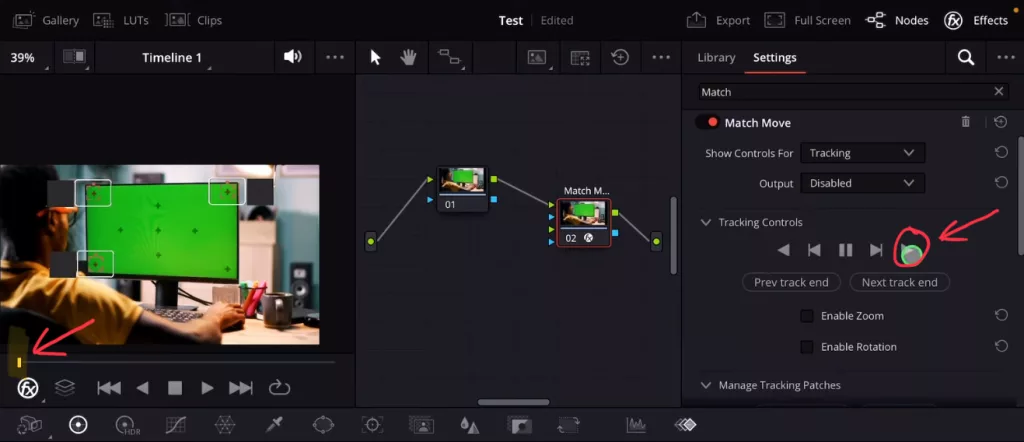
Tip: If your Clip Playhead Position is on the absolute End you only have to track backwards. If your Clip Playhead position is somewhere in between, then you have to first track in one direction (for example forward) and then track again in the other direction (for example backwards).
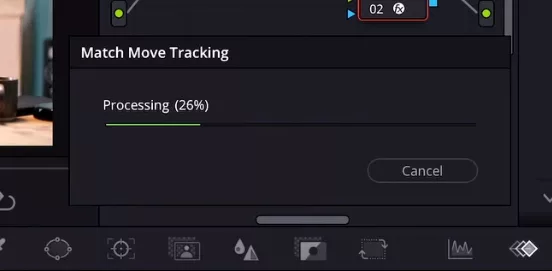
Step 5: Let’s connect an Clip or Subject to the Tracking
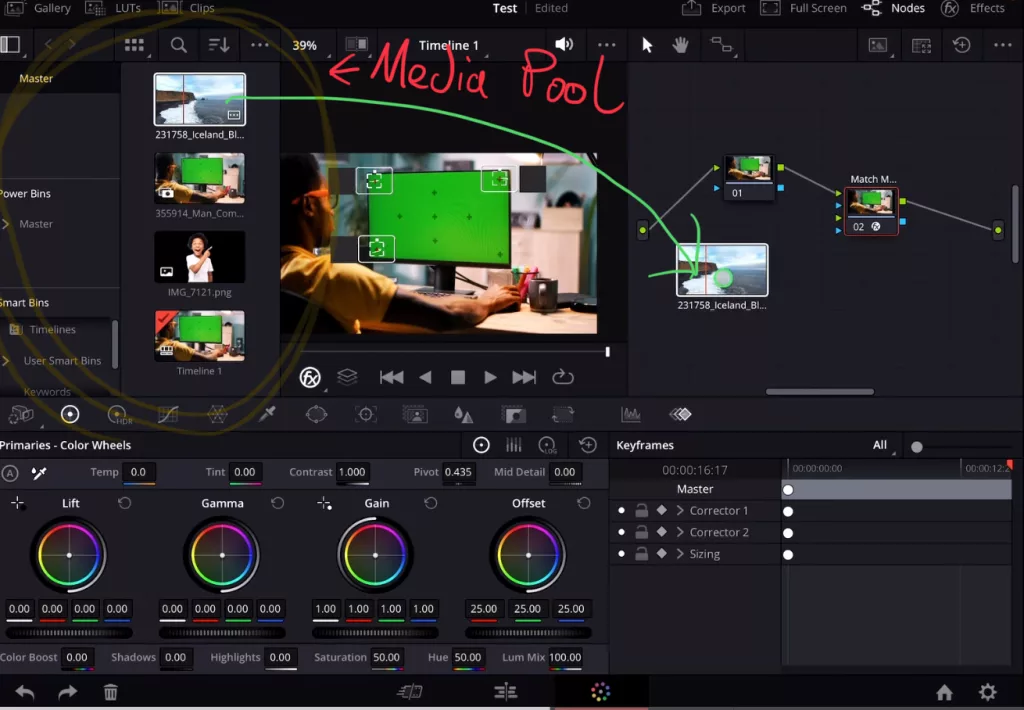
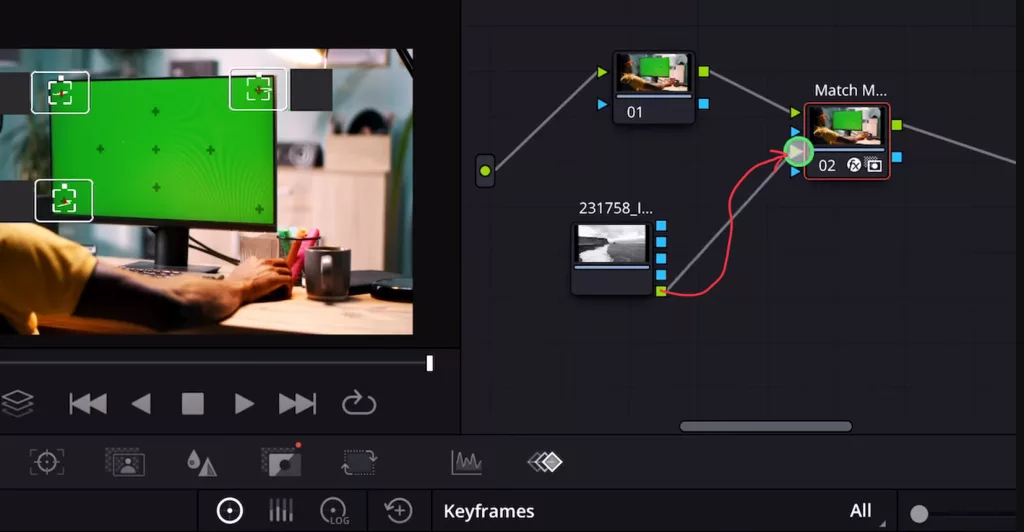
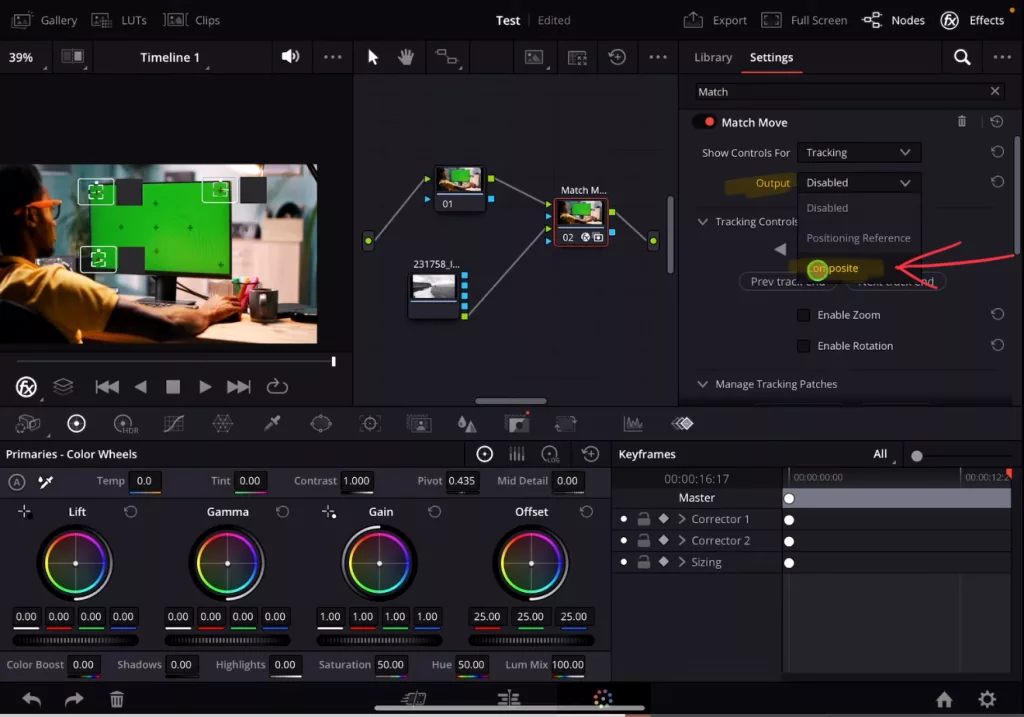
Step 6: How to change Position and Size of the added Clip?
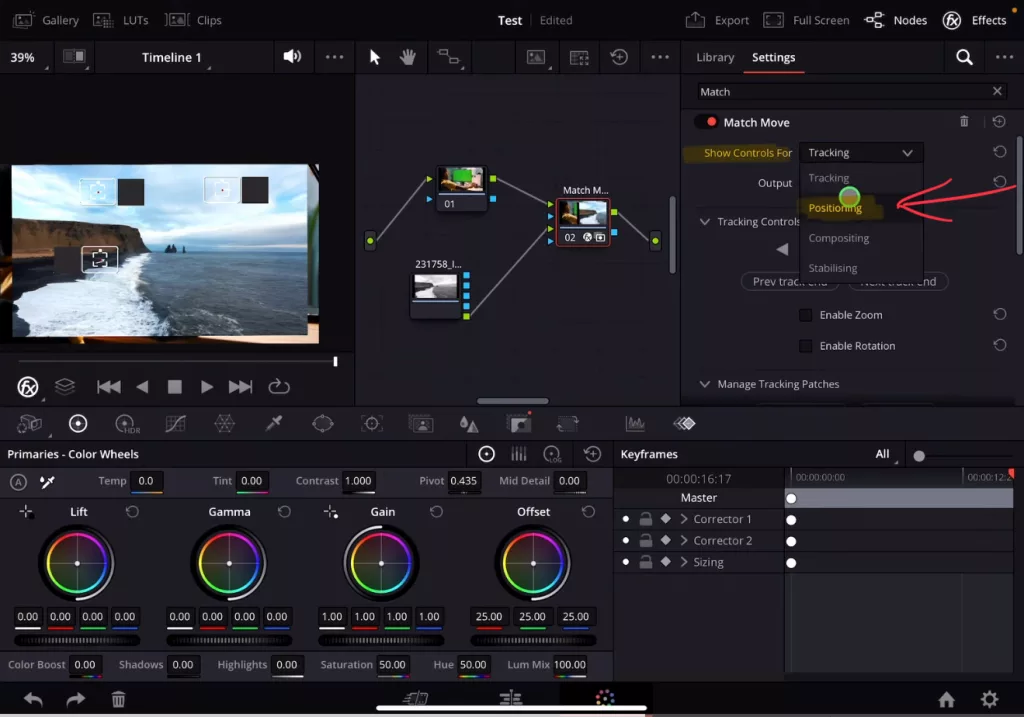
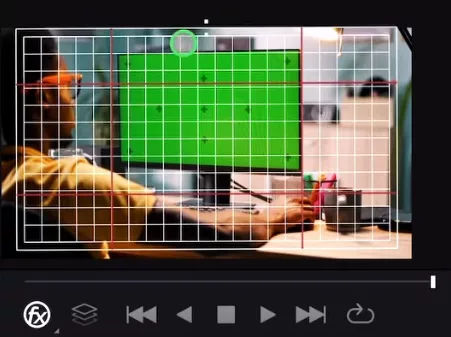
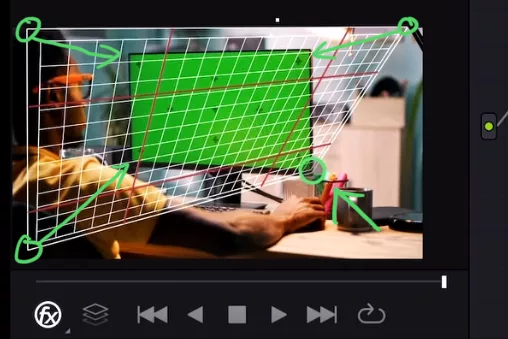
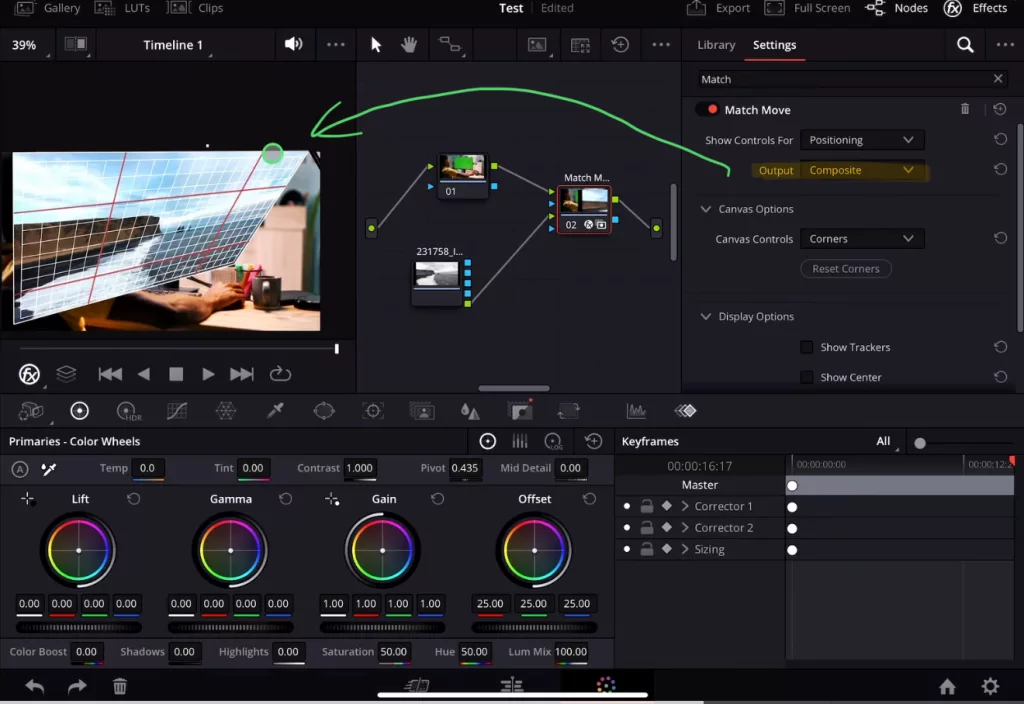
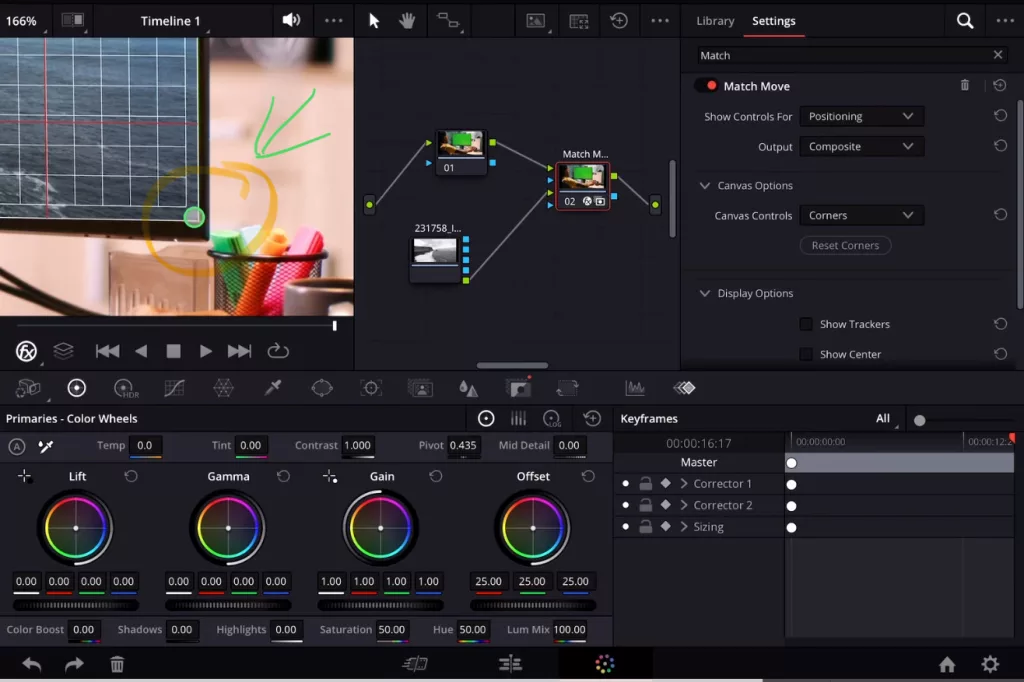
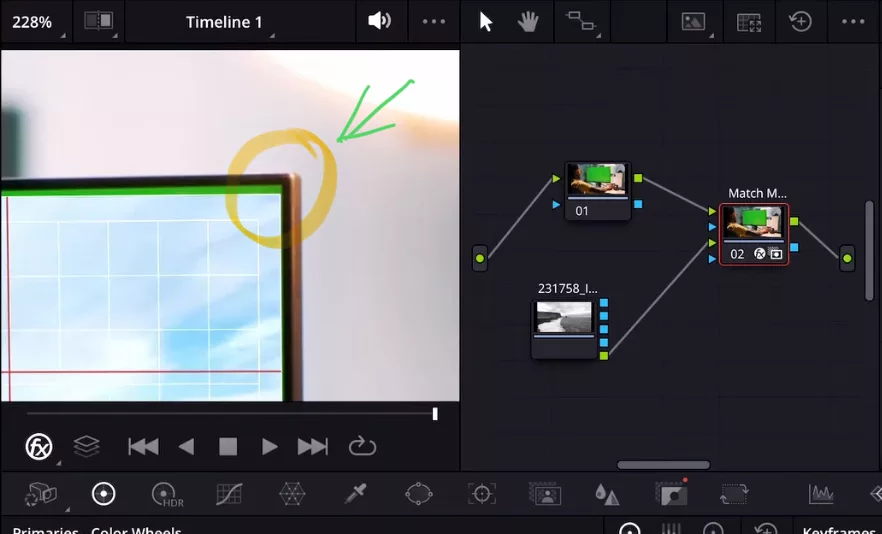
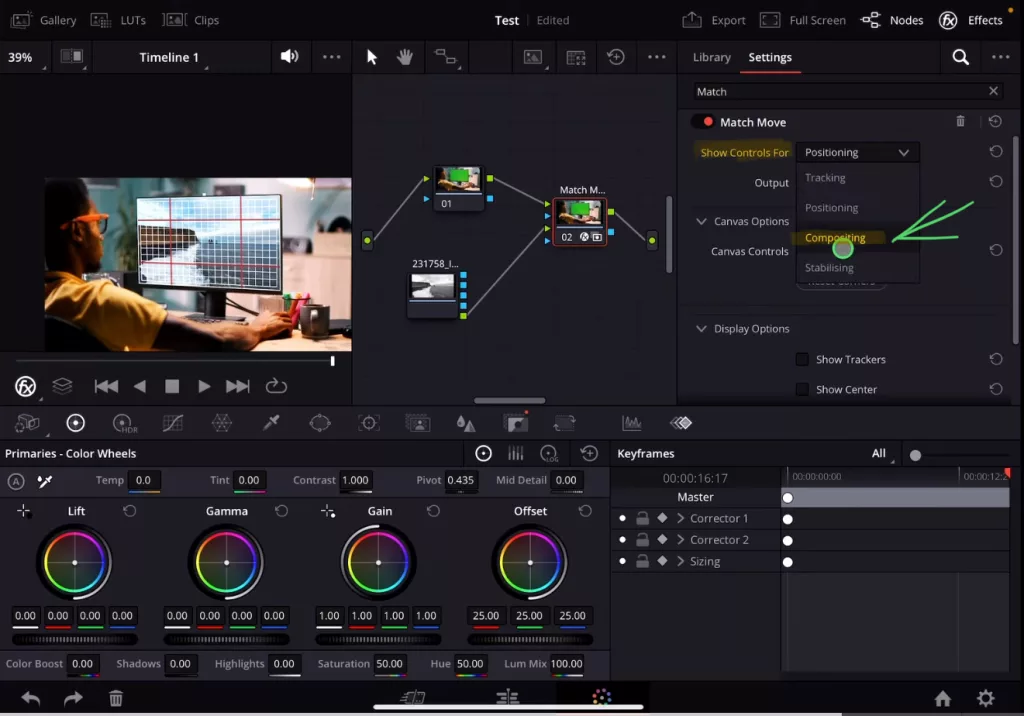
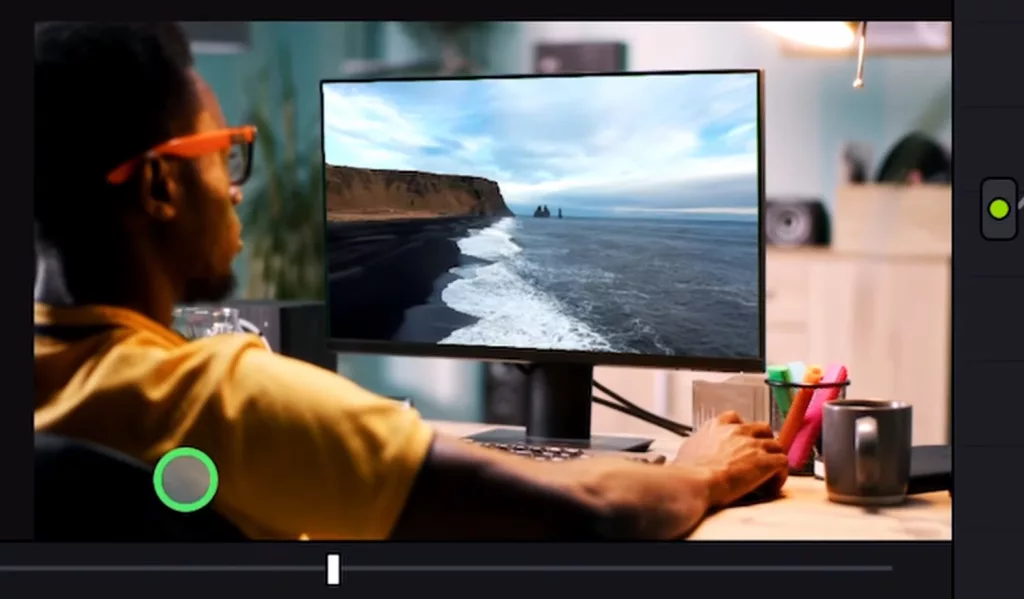
Method 2: How to use Object Tracking to include a Transparent Image
What if we want to add an Image with a Transparent Background? But it sill should be moving with the movement of the video.
Step 1: Open the Media Pool and Drag & Drop the Image to the Node Tree
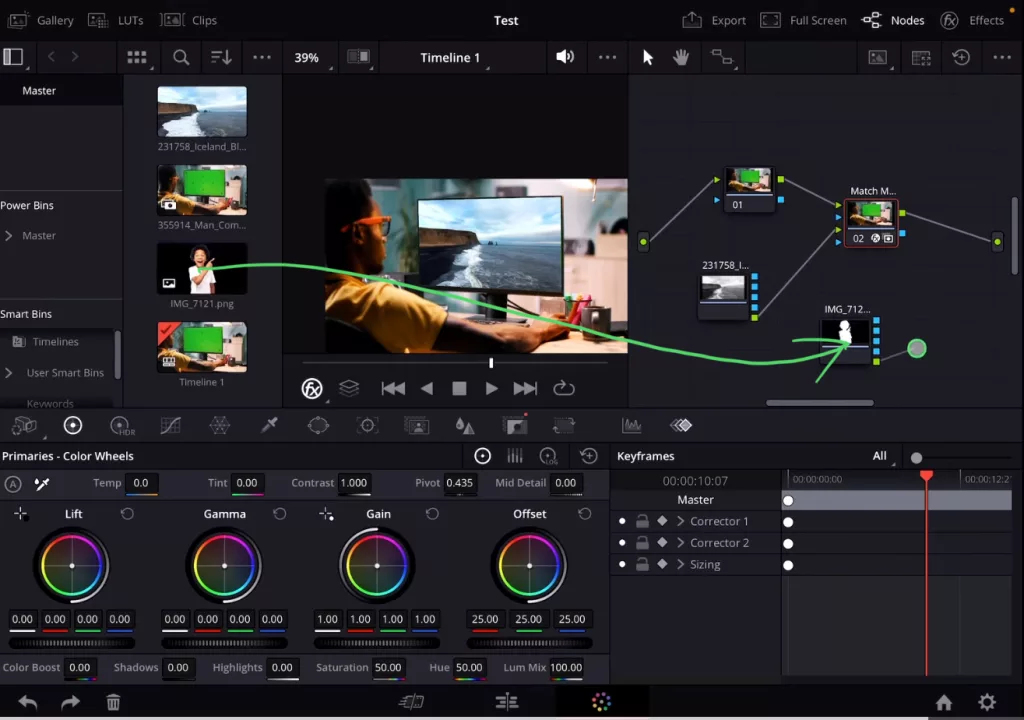
Step 2: Connect the Output dots with the Input dots of the Match Movement Node
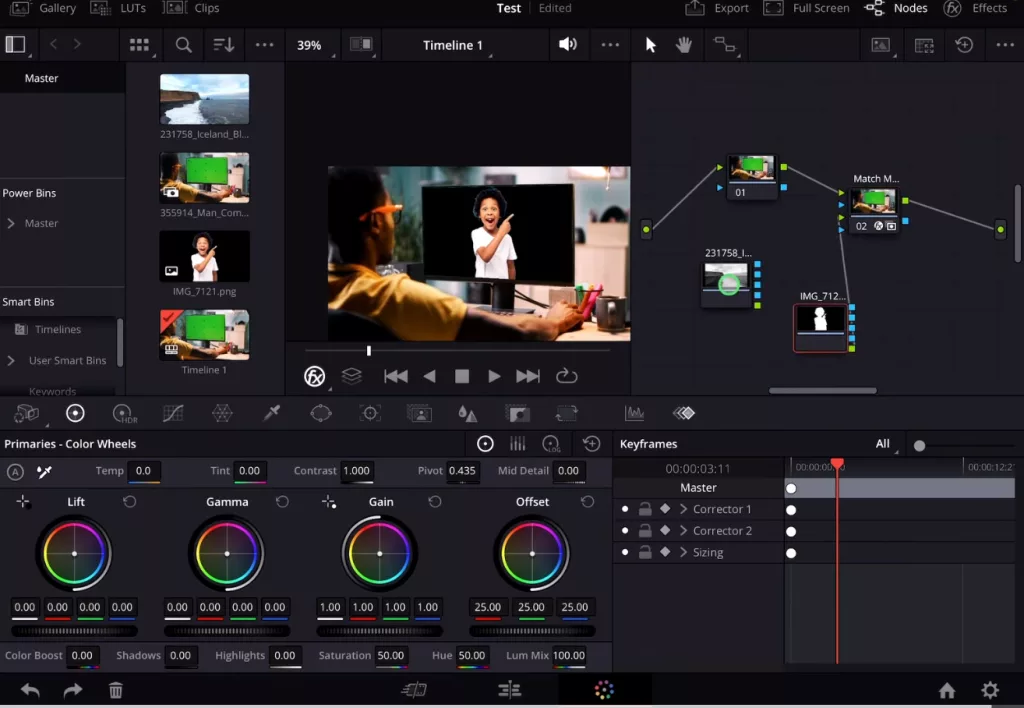
In order to remove the Black Background of our image we have to also connect two another dots:
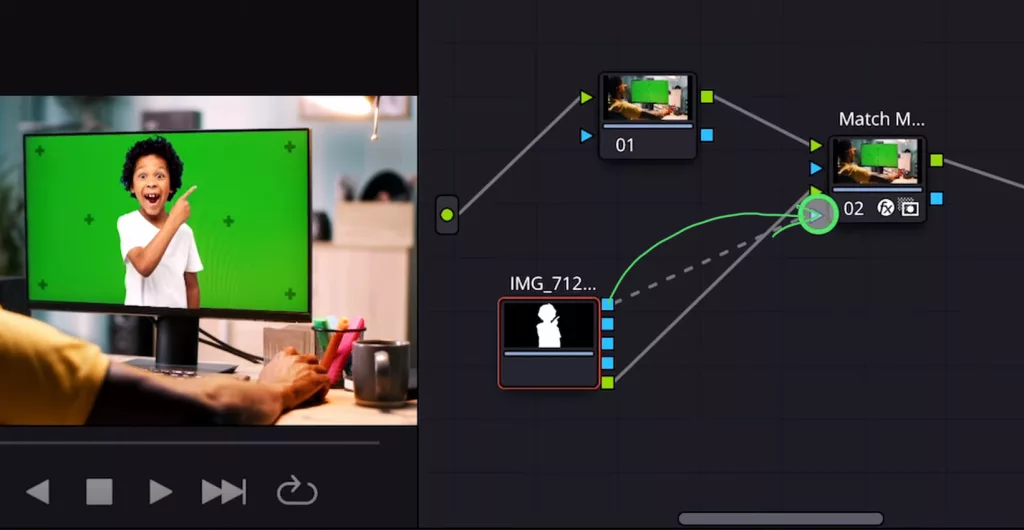
Step 3: How to change the Positioning and size of the Transparent Image?
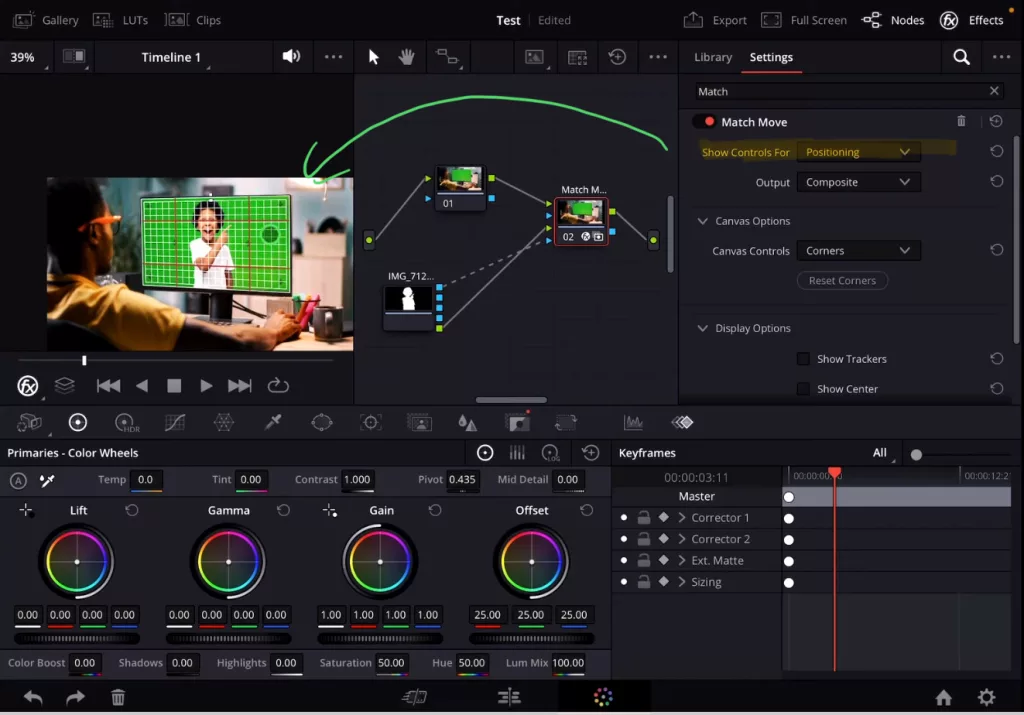
The cool thing about what we just created, you don’t have to do the Object Tracking again. Because it is applied to the Match Movement Node. Anything i connect with that Node will get the Movement. This is why the new transparent image is already moving with the movement of our clip. Done, your Welcome.
Tip: If you don’t know how to get the other pages (FUSION, FAIRLIGHT, EDIT) on the iPad read this article first: How to UNLOCK ALL PAGES in DaVinci Resolve for iPad Pro
If you want to host your own Online Course use CC360
I really believe, that CC360 is the best Platform to host your own Online Course currently on the market. And each week they introduce new features. Amazing. Check it out here.
BONUS: All DaVinci Resolve iPad Masterclass Students get the Transition Pack & the 8K Film Grain Pack for FREE!
You can either get the Transition Pack separate here: Seamless Transition Pack for DaVinci Resolve iPad. Or the 8K Film Grain Pack here: 8K Film Grain Bundle. but all of our DaVinci Resolve iPad Packs are a FREE Bonus for the DaVinci Resolve iPad Masterclass Students.
Check It Out here DaVinci Resolve iPad MasterClass: From Beginner To Pro.

Read Next
• How COPY Color Grade to MULTIPLE Clips in DaVinci Resolve iPad
• DO THIS to make DaVinci Resolve FASTER! (Instead of rage smashing your iPad)
• How To Delete Cache Files in DaVinci Resolve iPad
• How To Color Correct iPhone Footage in DaVinci Resolve iPad
• Easy Sync Audio & Video in DaVinci Resolve iPad