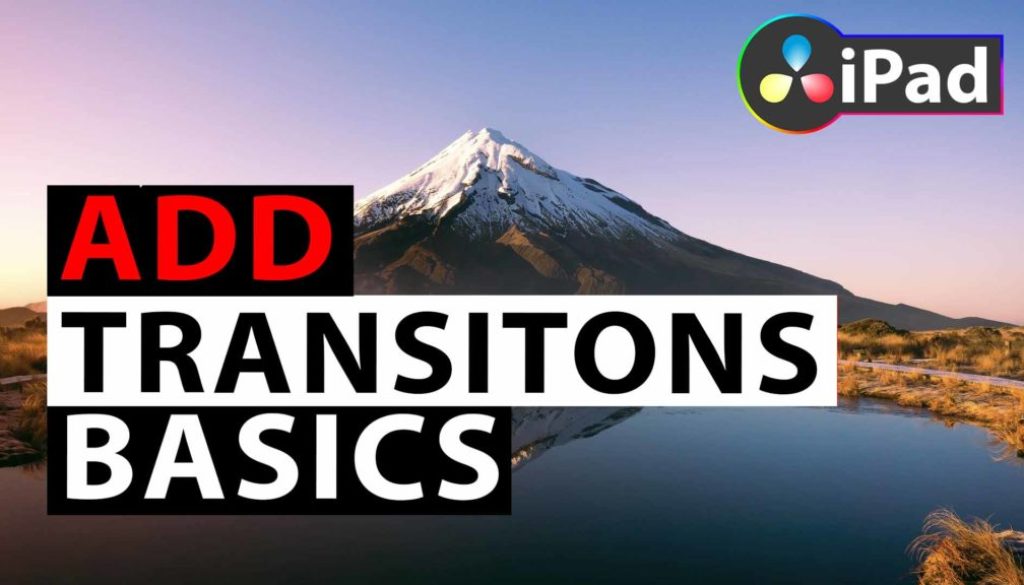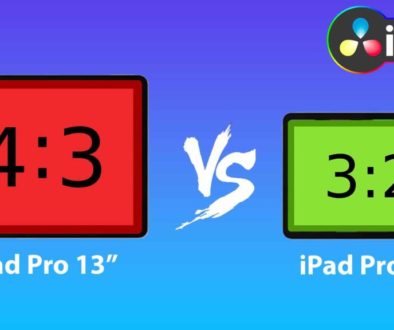Add Transitions in DaVinci Resolve iPad [Guide]
In this article i will show you the basics on how to apply Transitions on to your Clips in the Timeline in DaVinci Resolve for the iPad. Also we created a specific Seamless Transition Pack just for the iPad. If you want to speed up your workflow, you should start using these Transitions.
Pro Tip: Make your Videos Cinematic (and save a tone of time) with our Seamless Transition Pack for DaVinci Resolve iPad.

Contents
- [Video] How To Add Transitions in DaVinci Resolve iPad
- Where to find the Transitions in the Cut Page?
- How To add Transitions to the Favourite List
- DaVinci Resolve for the iPad has different Video Transition Categories
- How To change the Default Transition in DaVinci Resolve iPad
- How to add Transitions to your Clips
- Add a Transition to the nearest in point.
- How to change the Transition duration
- How to change the default Transition duration
- You can’t wait to start editing on a real professional Film editing Software for the iPad?
[Video] How To Add Transitions in DaVinci Resolve iPad
Where to find the Transitions in the Cut Page?
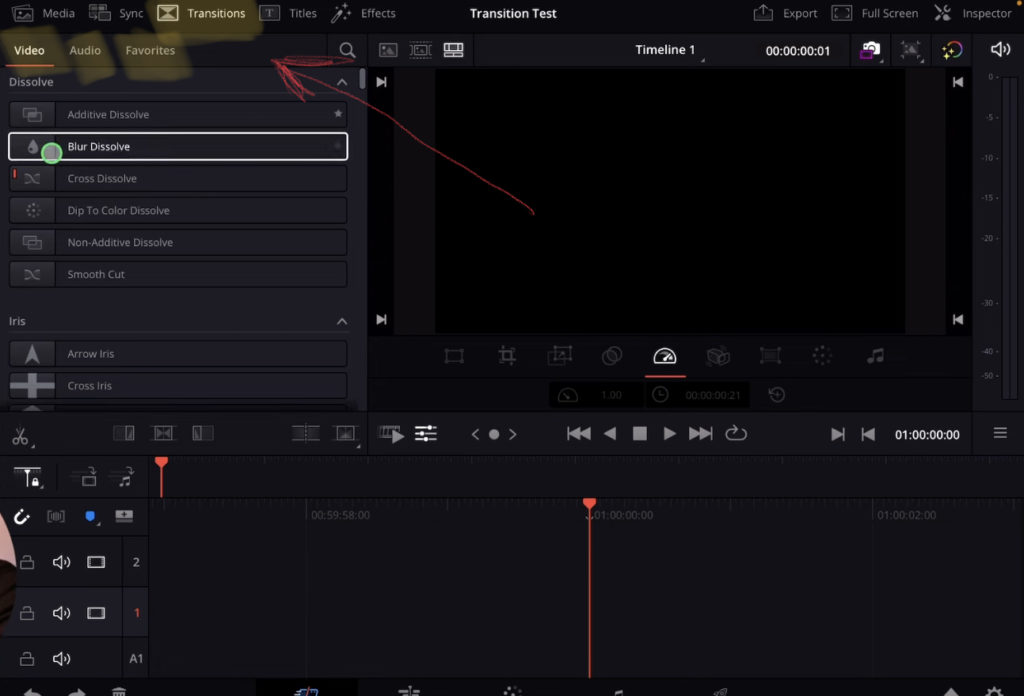
In the Cut Page of DaVinci Resolve for the iPad you will find the Transitions Menu on the Top. Inside you have 3 Tabs. Video Transitions, Audio Transitions and your favourite List.
How To add Transitions to the Favourite List
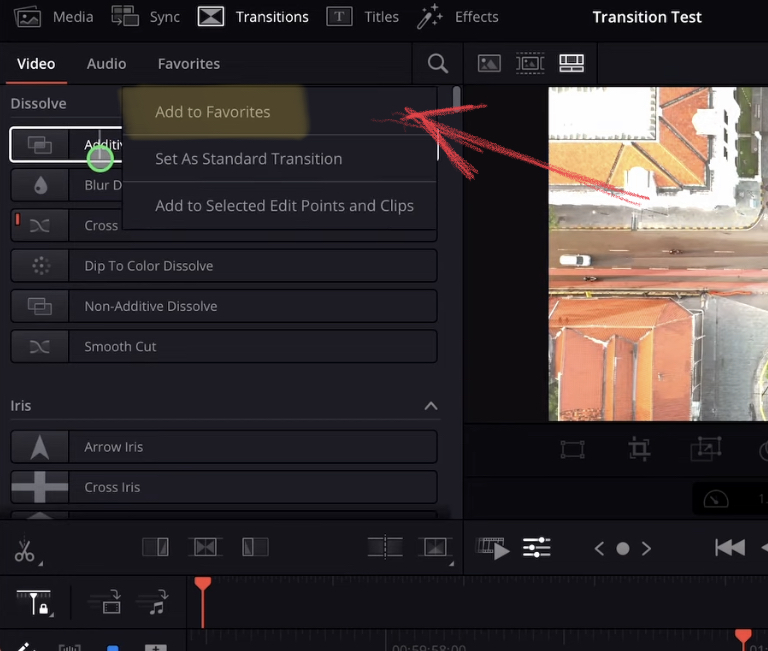
To add a Transition to your favourites just right click on the transition and click on Add to Favourites.
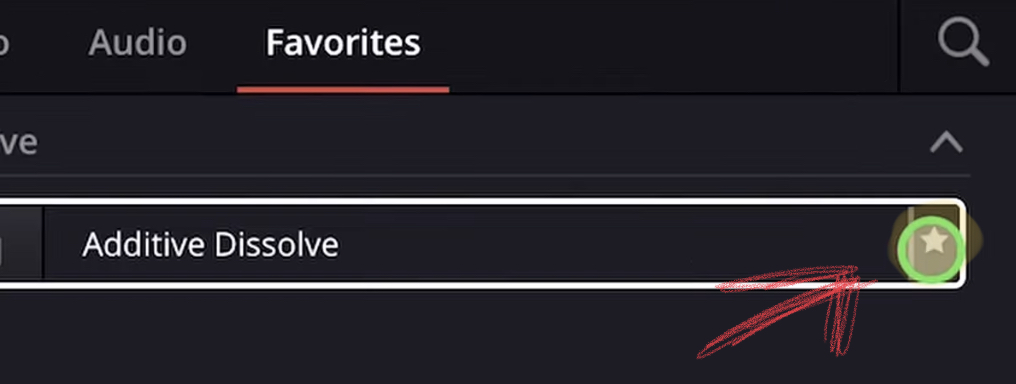
To remove a Transition from your favourites just click the star icon on the right of the Transition.
DaVinci Resolve for the iPad has different Video Transition Categories
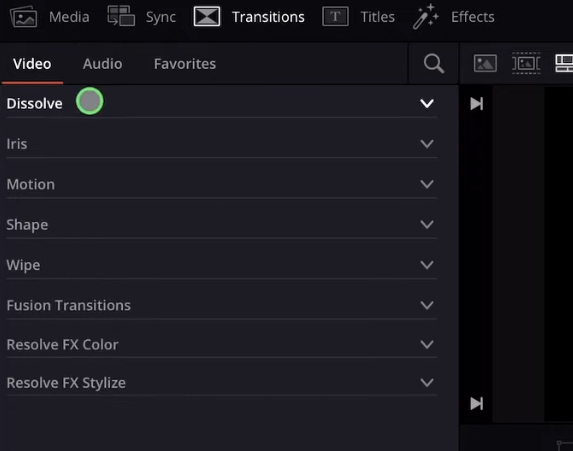
How To change the Default Transition in DaVinci Resolve iPad
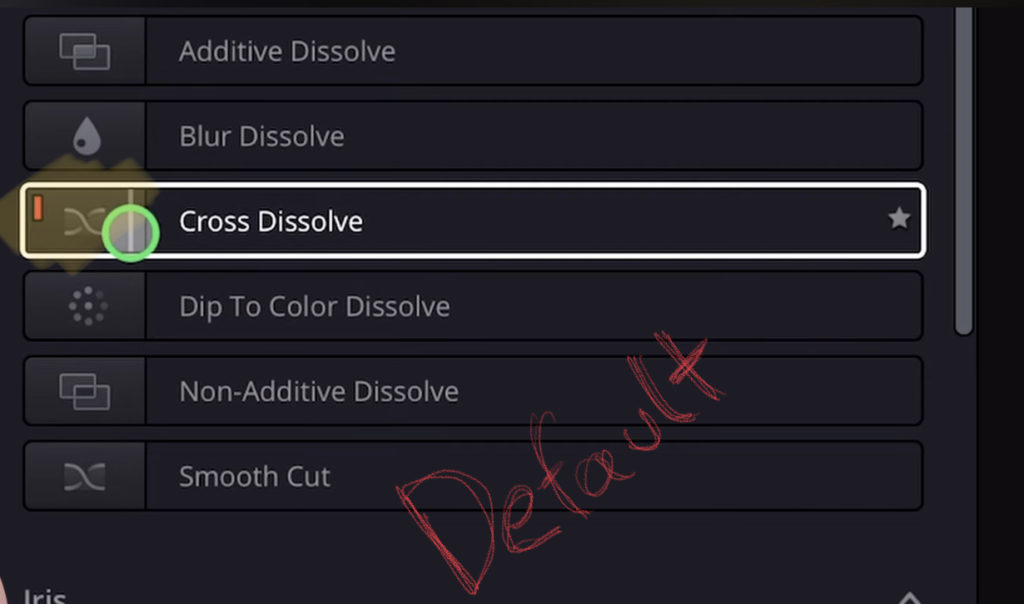
You will see the default Transition has a red mark. Normally its the Cross Dissolve (I personal also still have it as Cross Dissolve) but if you ever want to change it. Just right click on the new Transition and click on Set as Standard Transition.
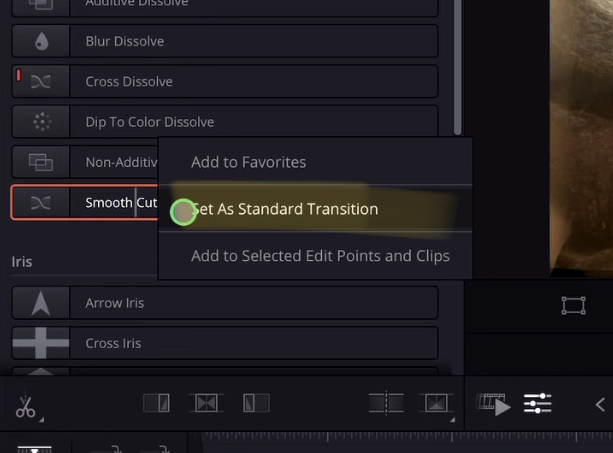
How to add Transitions to your Clips
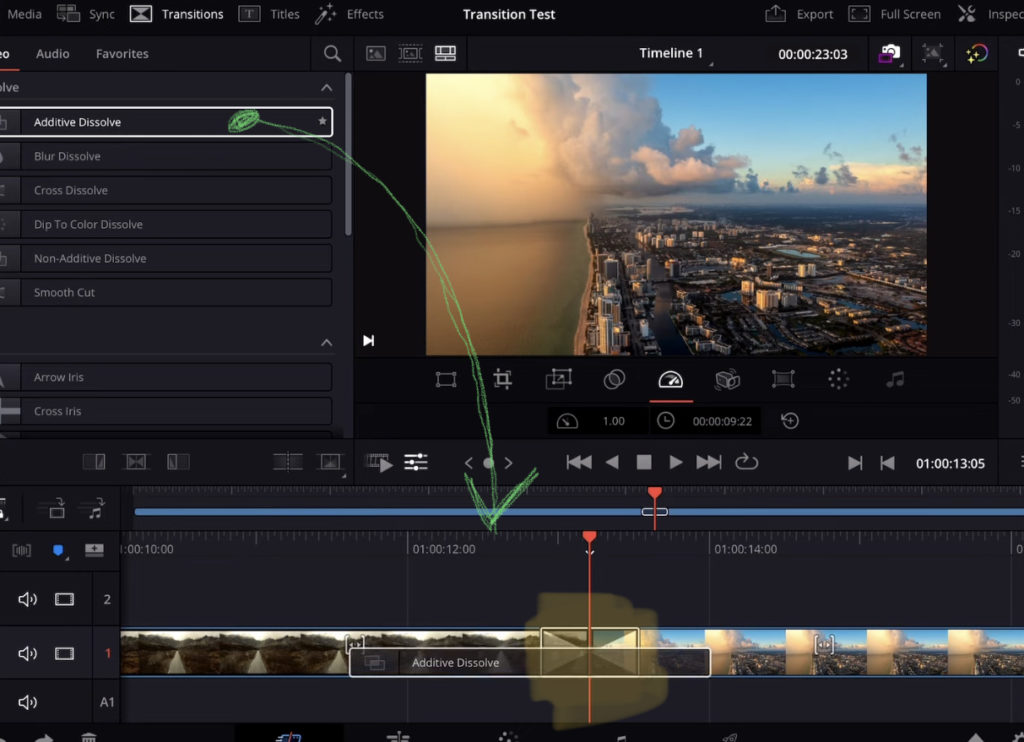
There are 3 different positions where you can place Transitions.
- At the beginning of a clip.
- In between two clips
- At the end of a clip.
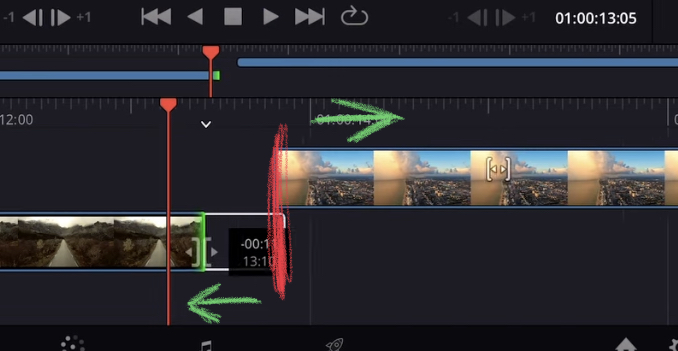
To add a Transition in between two clips you need meat on the ends of the clips. So it will not work to drag a Transition in between two clips if both clips are the maximal end of the clip. To solve this just drag the handle of the beginning or end clip and move it into the clip. Do this for both clips and place the clips to eachother. Now when you drag & drop a transition in between two clips it will work.
Add a Transition to the nearest in point.
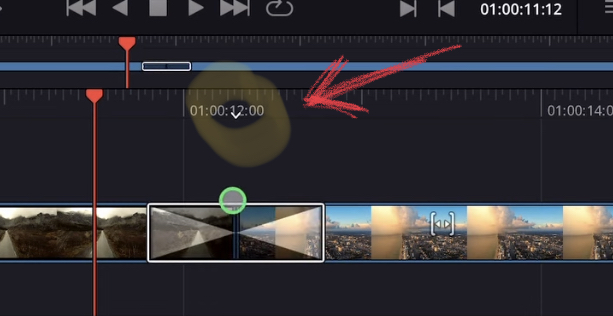
The same will also work if you click on the Button for add standard transition. It will place the default transition to the next in point (indicated with the white arrow) in the timeline.
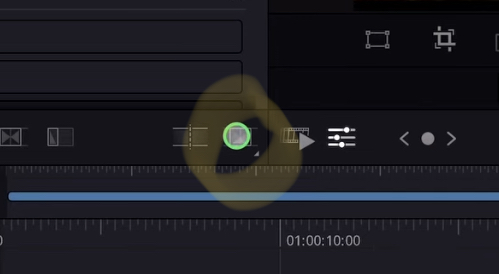
How to change the Transition duration
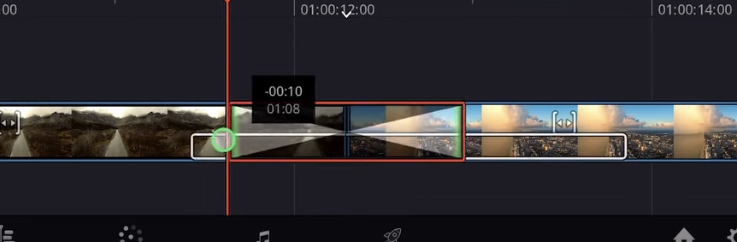
If you want to increase or decrease the Transition time you can simply change the length of each transition in the timeline of DaVinci Resolve for the iPad. Grab the handles on the end of the Transitions and move it in- or outwards. You can also open the inspector and change the duration there in the Transition Tab:
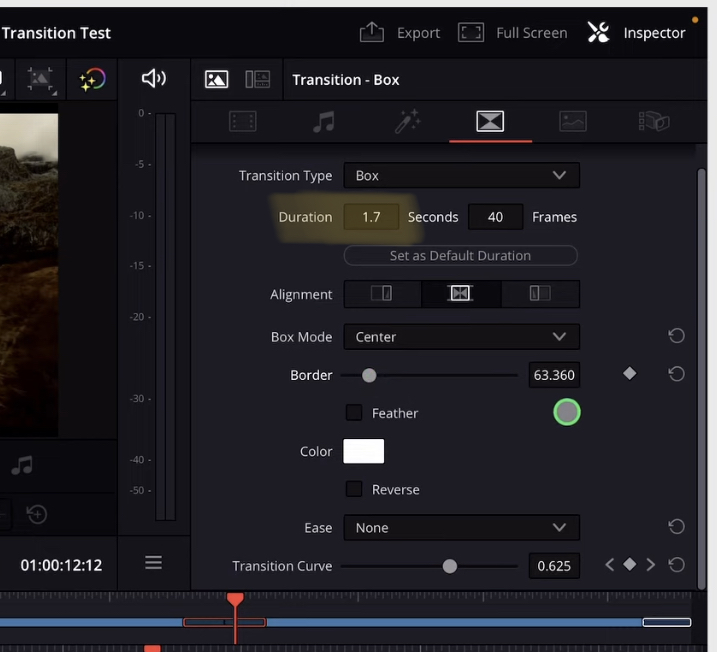
How to change the default Transition duration
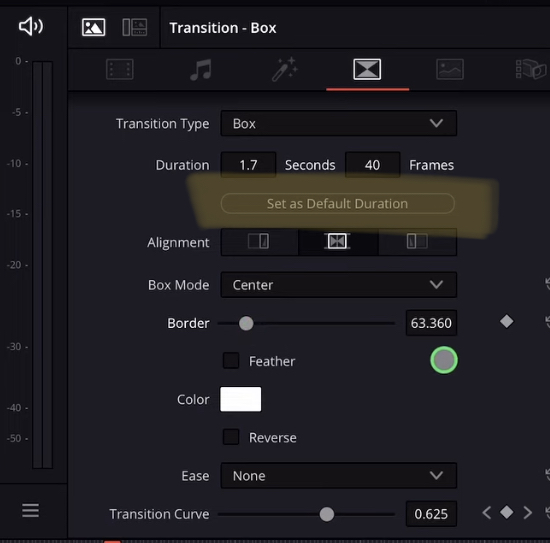
There are two ways how you can change the default Transition duration. The easy way is straight from the inspector. You will find a Button called “Set As Default Duration”. So change the time like you want and if you want to save it global so that all future Transitions you place in your timeline will come with that time set the new duration.
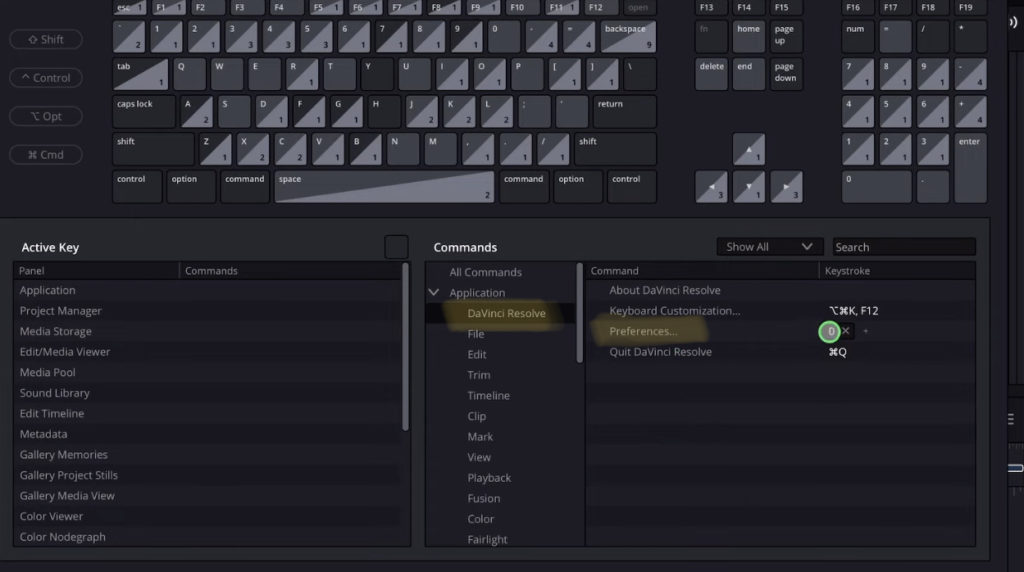
For the second way we have to open the DaVinci Resolve iPad Preferences window. In order to be able to open it, you first have the give it a Shortcut through the Shortcuts Menu (Option + Command + K)
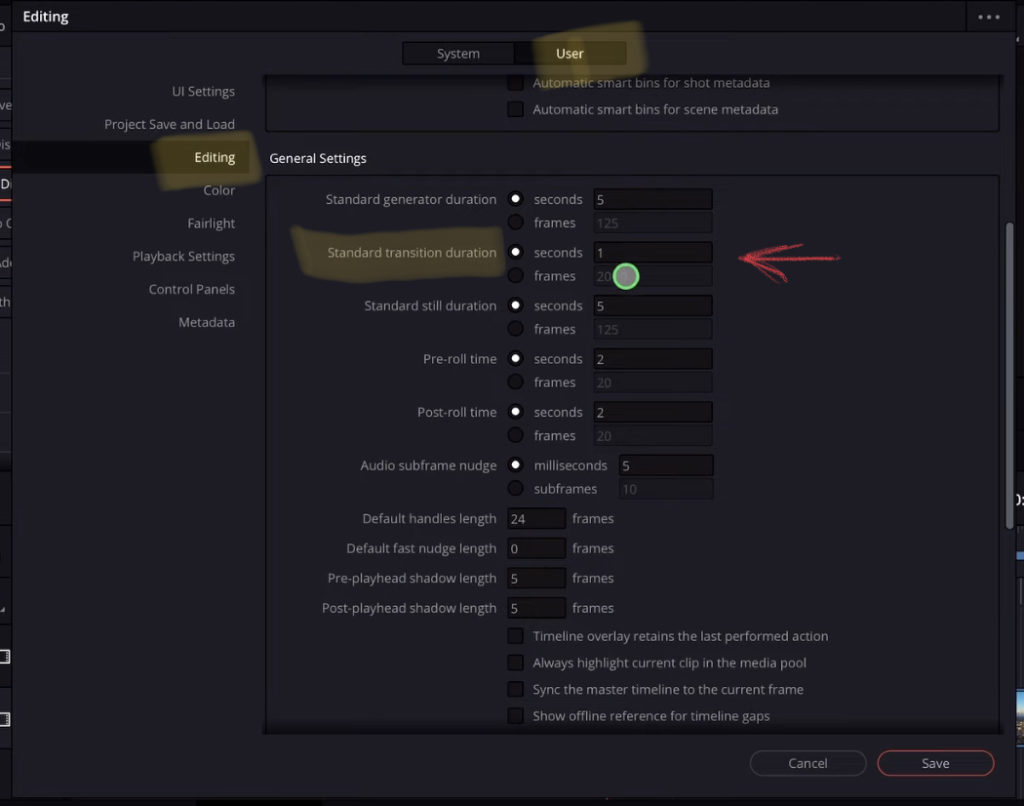
In the preference menu go to user and the tab called Editing. Scroll down and here you will find all kinds of default durations and settings that you can change. For the default Transition duration change the value of Standard transition duration and hit save.
You can’t wait to start editing on a real professional Film editing Software for the iPad?
Then start with DaVinci Resolve the Hollywood pro Editor already for FREE on the iPad. I have a complete MasterClass just for DaVinci Resolve iPad. Check It Out here DaVinci Resolve iPad MasterClass: From Beginner To Pro.