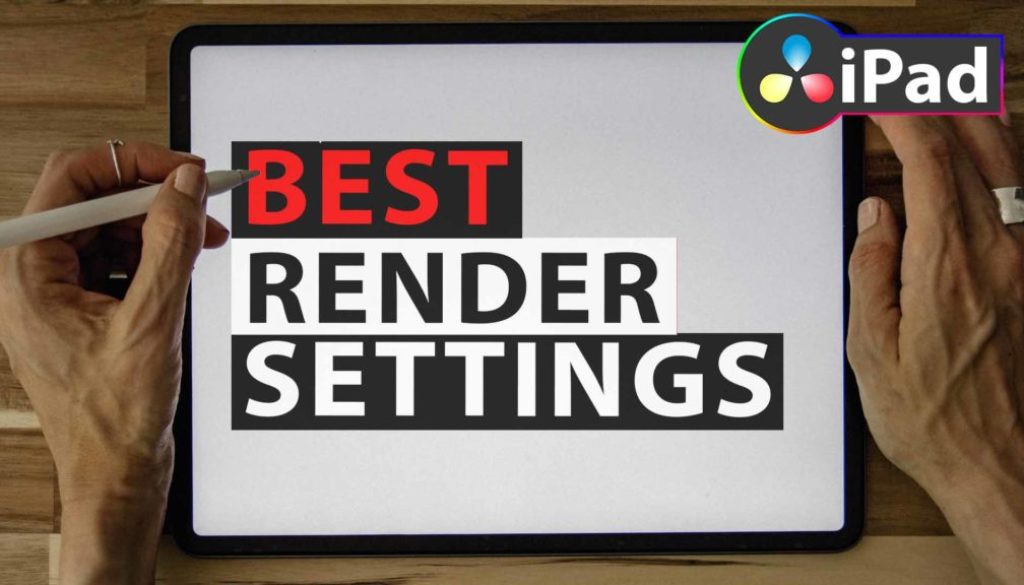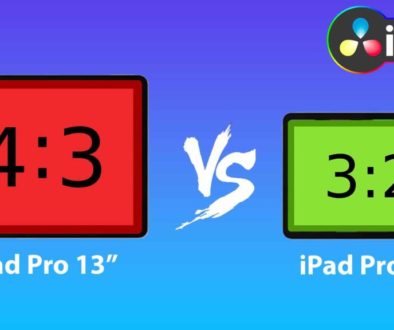How To Get the Best Video Export Quality in DaVinci Resolve iPad
In this article i will show you and explain how i use the Render Export Settings in DaVinci Resolve for the iPad to get a better quality video.
Pro Tip: Make your Videos Cinematic (and save a tone of time) with our Seamless Transition Pack for DaVinci Resolve iPad.

Contents
- [Video] How I Get The Best Video Quality!
- Quick Export is not always the same!
- What is the Bitrate of a Video?
- Open the Deliver Page to access advanced render settings
- What bitrate should i use to get the best quality?
- What are Mbps in kB/s?
- BONUS: All DaVinci Resolve iPad Masterclass Students get the Transition Pack for FREE!
[Video] How I Get The Best Video Quality!
Quick Export is not always the same!
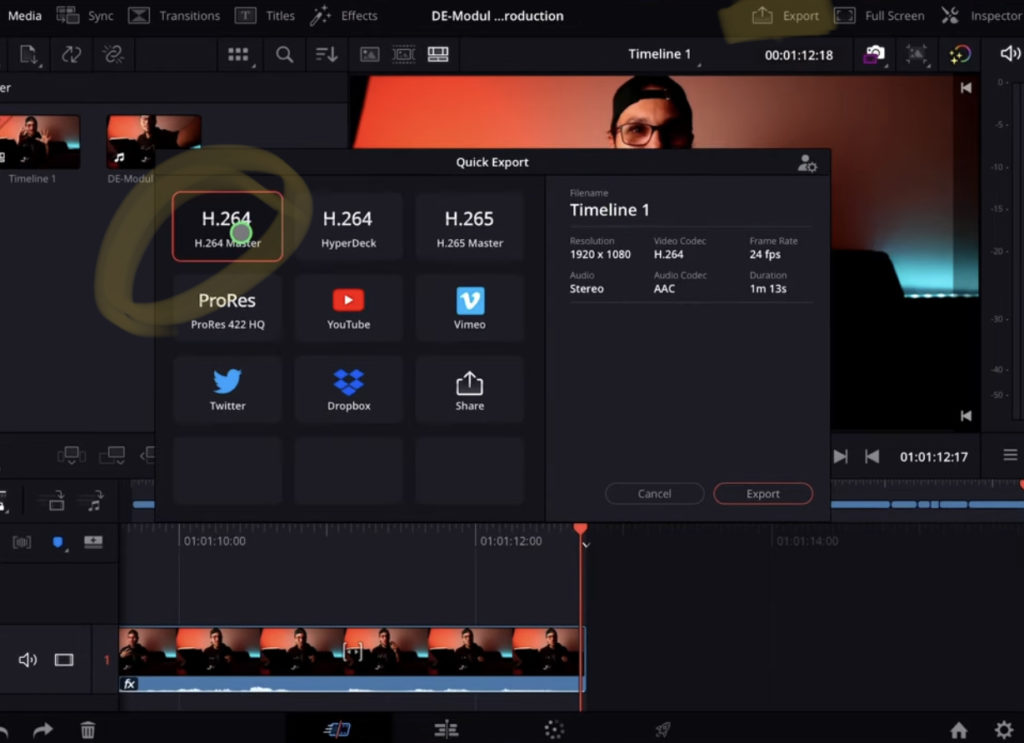
The way you export your files on the iPad (currently) is through the Quick Export Window located on the top left. Here you have limited options from what to chose. Basically you can only choose from different file types. You can’t change any settings for that particular file type.
Not only that, one of our DaVinci Community Members (Chris) figured out that the File sizes are different when you use the Quick Export on Mac or iPad. So why is that?
If you work with DaVinci Resolve on Mac you can also find the Quick Export Window but only while working in the CUT PAGE
The answer to why its different is that everything on the iPad is optimised to have more performance more storage. So the file sizes are smaller aswell. Now it also depends if that is a bad thing. For my YouTube Videos where i mostly work in 1080p and do tutorial i don’t mind that the quality not the best but i save file size.
But if you really want to create the best quality, what can you do?
Important: Even if you change Files Settings how i will show you in this video, it will never actually change the default settings from the Quick Export Window. If you render your Video from here it will always have the same settings.
What is the Bitrate of a Video?
In order to increase the Quality of our video we have to change the Bitrate of our render settings. But what is the bitrate? – The bitrate is the amount of information per second. Bitrate is distinct from other measurements of video quality such as frame rate, resolution, or video format.
Remember this: The higher the Bitrate the Higher the Quality of your Video and also the higher the File Size will be.
So how do we change the Bitrate in DaVinci Resolve for the iPad?
Open the Deliver Page to access advanced render settings

In order to change these settings we need the Deliver Page of DaVinci Resolve. We keep the standard file type H.264 Master. When we scroll down all these options can change the Video Quality of our Video. I make sure the the settings are equal to what my Timeline setting is. In my case 1920 x 1080 HD with 24 Frames.
How To get the Deliver Page? Read this article here “How to UNLOCK ALL PAGES in DaVinci Resolve for iPad Pro”
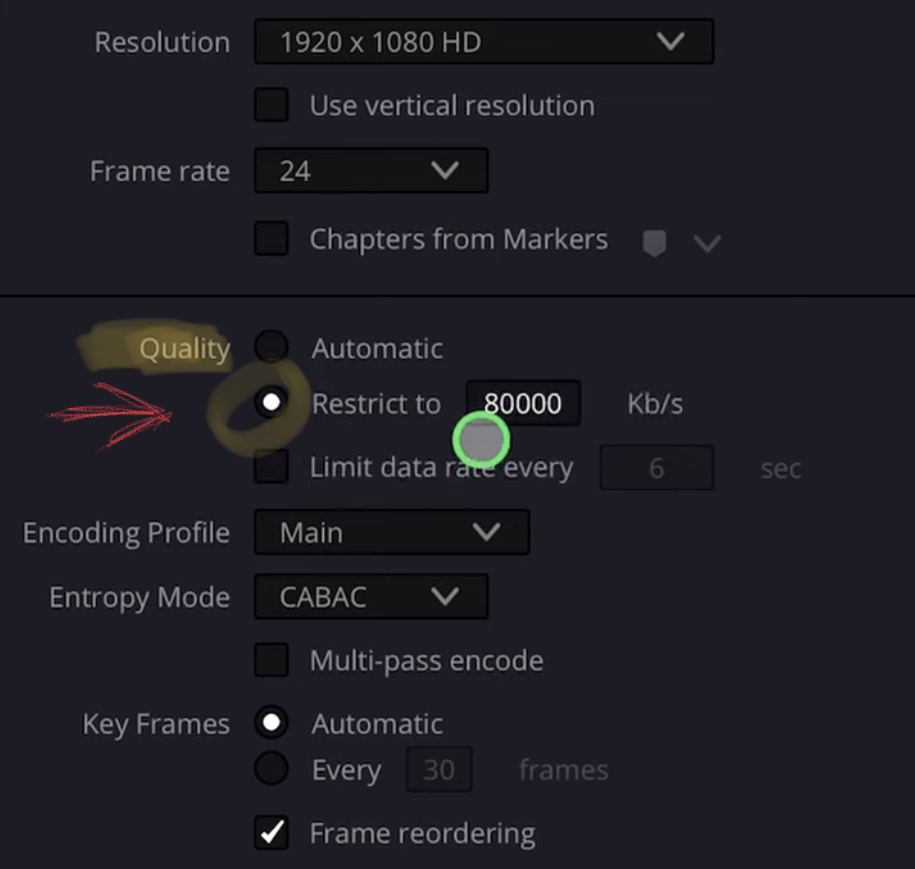
Under Quality you can change the setting from Automatic to Restrict to 80000 KB/s. This is the Video Bitrate. So if you want to manually change the Bitrate, change the value here. But how does these three different export settings already affect our rendert video?
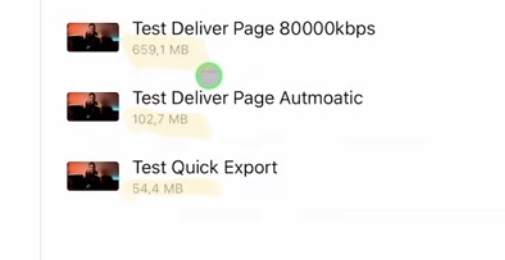
Even just going into the Deliver Page and keep the settings on automatic Bitrate already creates a different file size. So i did a comparison of all three. See Screenshot. The same test video doubles in size just by goin into the deliver page without change any of the bitrate. And using the 80000 kb/s create a even 6x bigger file size then our second test.
What bitrate should i use to get the best quality?
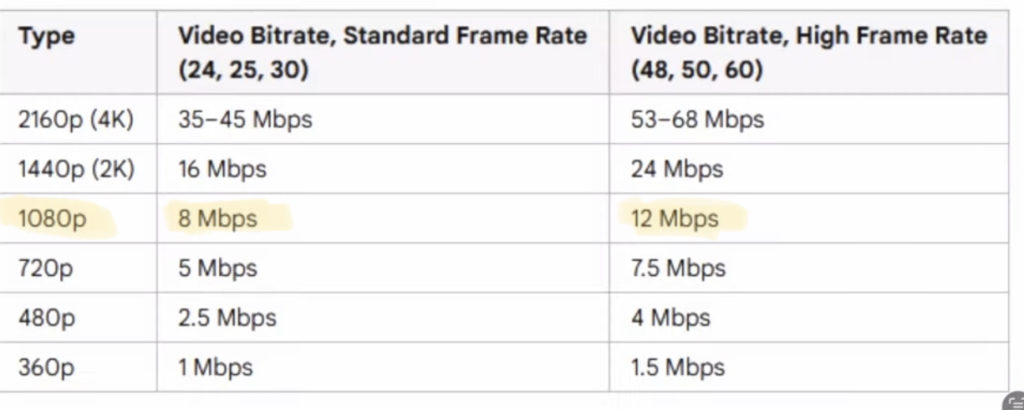
In this image you see the recommended render settings for youtube Videos. So for a 1080p Video with 24 Frames the bitrate should be around 8Mbps.
What are Mbps in kB/s?
- 1 Mbps is equal to 125 kB/s.
- 2 Mbps is equal to 250 kB/s.
- 3 Mbps is equal to 375 kB/s.
- 4 Mbps is equal to 500 kB/s.
- 5 Mbps is equal to 625 kB/s.
- 6 Mbps is equal to 750 kB/s.
- 7 Mbps is equal to 875 kB/s.
- 8 Mbps is equal to 1.000 kB/s.
- 12 Mbps is equal to 1.500 kB/s.
- 16 Mbps is equal to 2.000 kB/s.
- 24 Mbps is equal to 3.000 kB/s
- 35 Mbps is equal to 4.375 kB/s.
- 45 Mbps is equal to 5.625 kB/s.
- 53 Mbps is equal to 6.625 kB/s.
- 68 Mbps is equal to 8.500 kB/s.
Find a complete list and a Mbps to kB/s Converter here.
BONUS: All DaVinci Resolve iPad Masterclass Students get the Transition Pack for FREE!
You can either get the Transition Pack separate here: Seamless Transition Pack for DaVinci Resolve iPad. Or all of our DaVinci Resolve iPad Packs are a FREE Bonus for the DaVinci Resolve iPad Masterclass Students.
Check It Out here DaVinci Resolve iPad MasterClass: From Beginner To Pro.