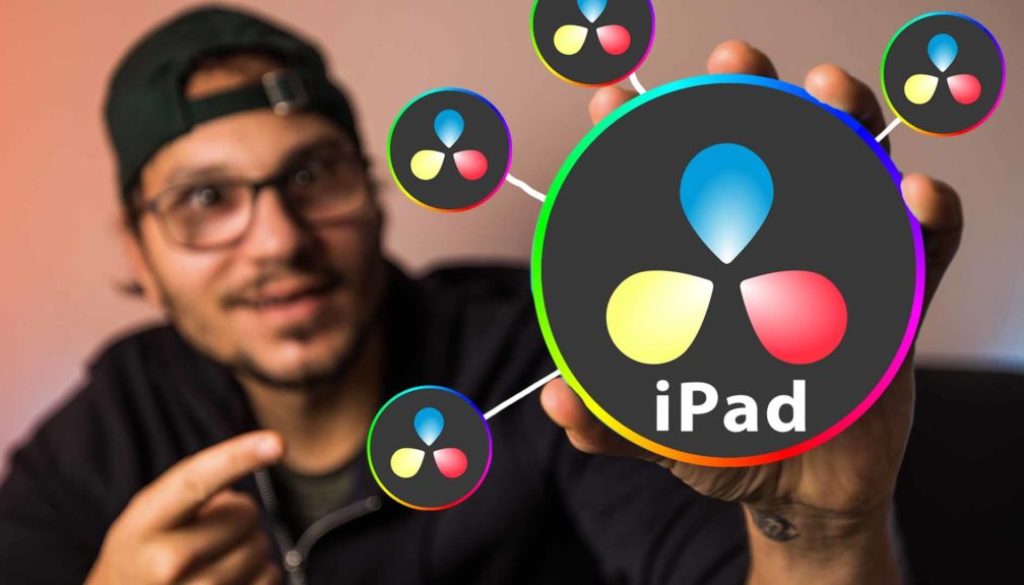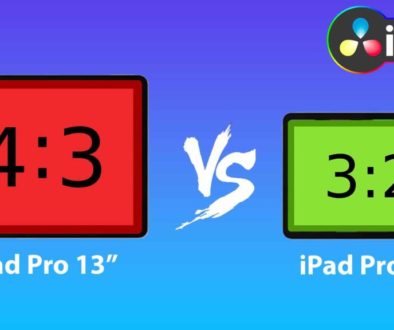How COPY Color Grade to MULTIPLE Clips in DaVinci Resolve iPad
In this article i will show you how you can copy a color grade to multiple clips in DaVinci Resolve for the iPad, if you don’t have a keyboard. Because with a Keyboard it’s simple, you just have to hold down the Shift Key and select all the clips you want to apply the Color Grade. So today i show you a workaround, if you only have an iPad with Apple Pencil.
Pro Tip: Make your Videos Cinematic (and save a tone of time) with our Seamless Transition Pack for DaVinci Resolve iPad.

Contents
- [Video] COPY Color Grade to MULTIPLE Clips in DaVinci Resolve iPad
- Copy a Color Grade in the Edit Page
- How to copy a Color Grade in the Color Page? (Solution 1)
- How to copy a Color Grade in the Color Page? (Solution 2)
- BONUS: All DaVinci Resolve iPad Masterclass Students get the Transition Pack for FREE!
[Video] COPY Color Grade to MULTIPLE Clips in DaVinci Resolve iPad
Copy a Color Grade in the Edit Page
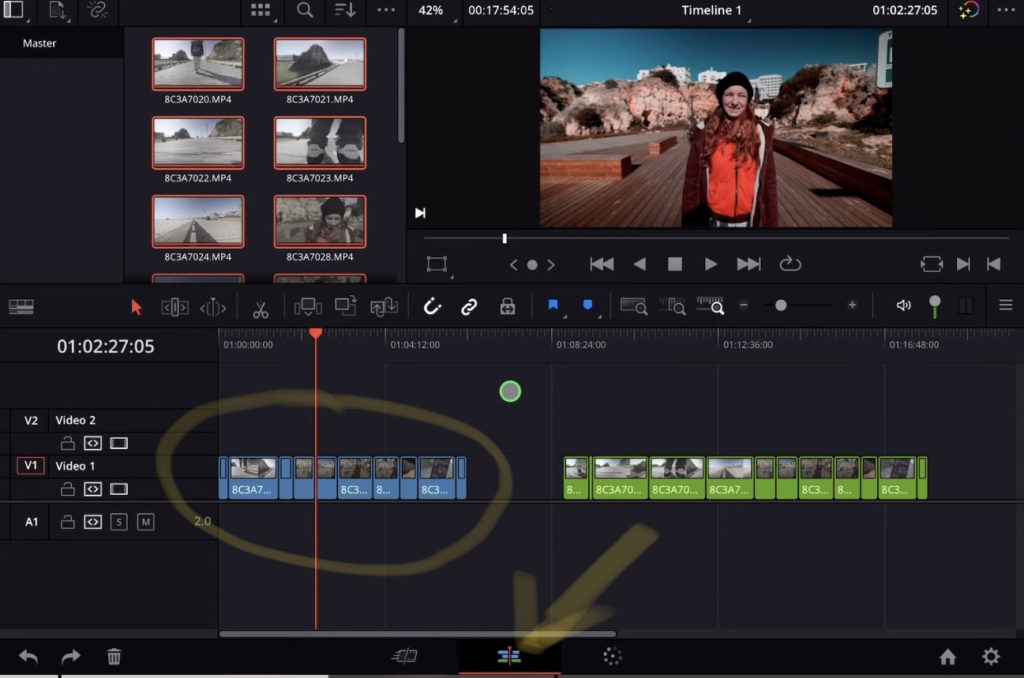
For the workaround you can go to the Edit Page. In the Screenshot you see the blue marked clips already have color grades. And all the green one do not have a color grade yet. Simply select the clip you wanna copy the color grade from and longer press with the pencil (right click) and choose Copy from the Menu.
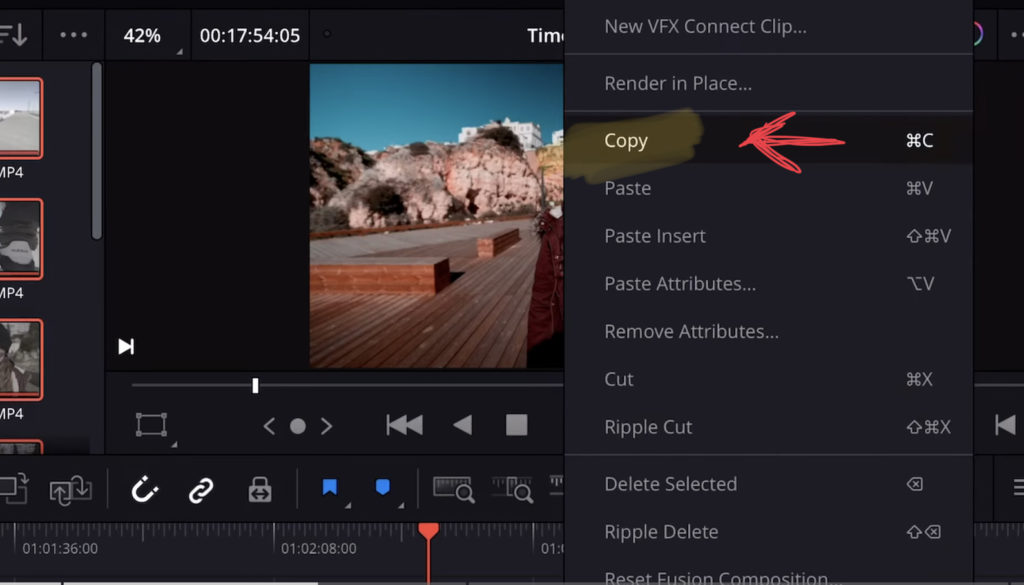
In the edit page you can use the pencil and select multiple clips by swiping over them:
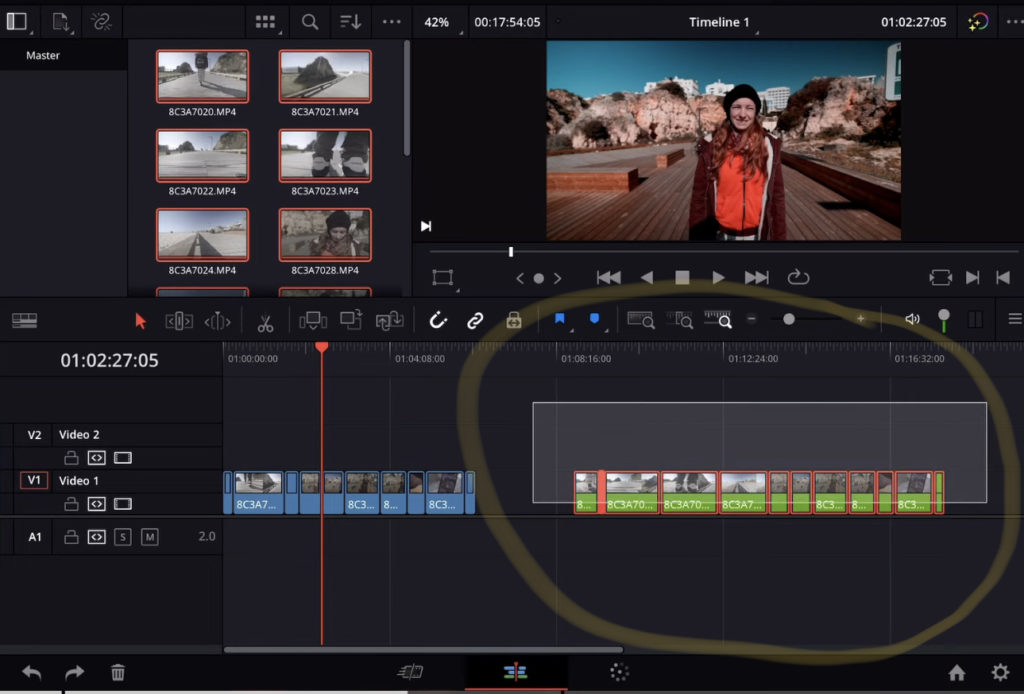
After everything is selected right click on one of them and choose Paste Attributes from the Menu:
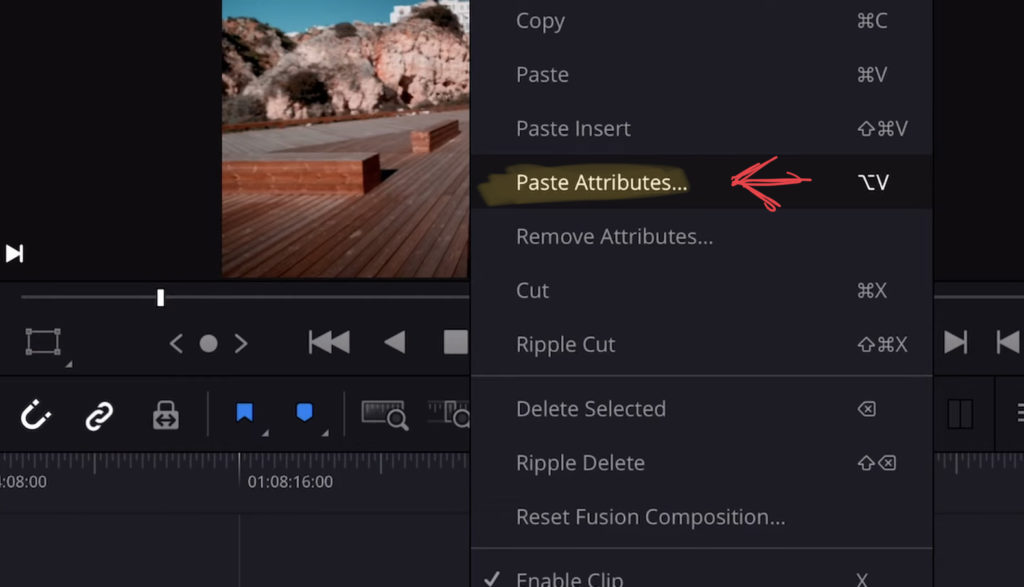
In the next window only select the Color Correction inside the Video Attributes. Then hit Apply and it will copy all of the Color Nodes to the selected clips.
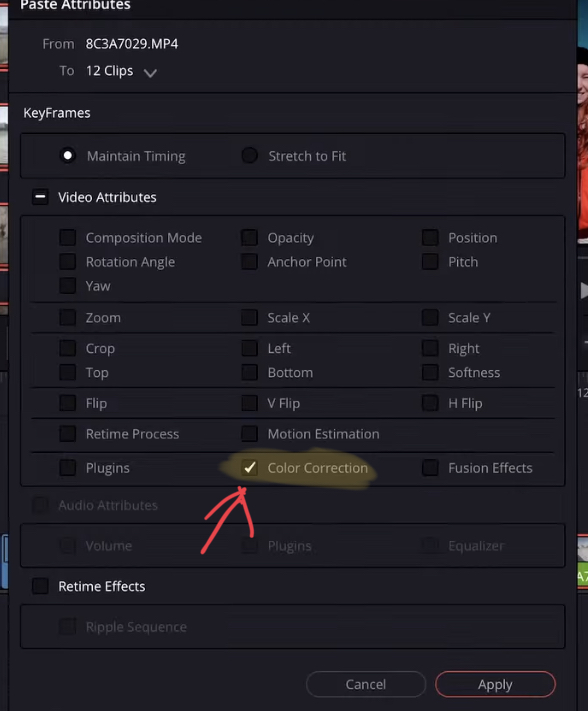
How to copy a Color Grade in the Color Page? (Solution 1)
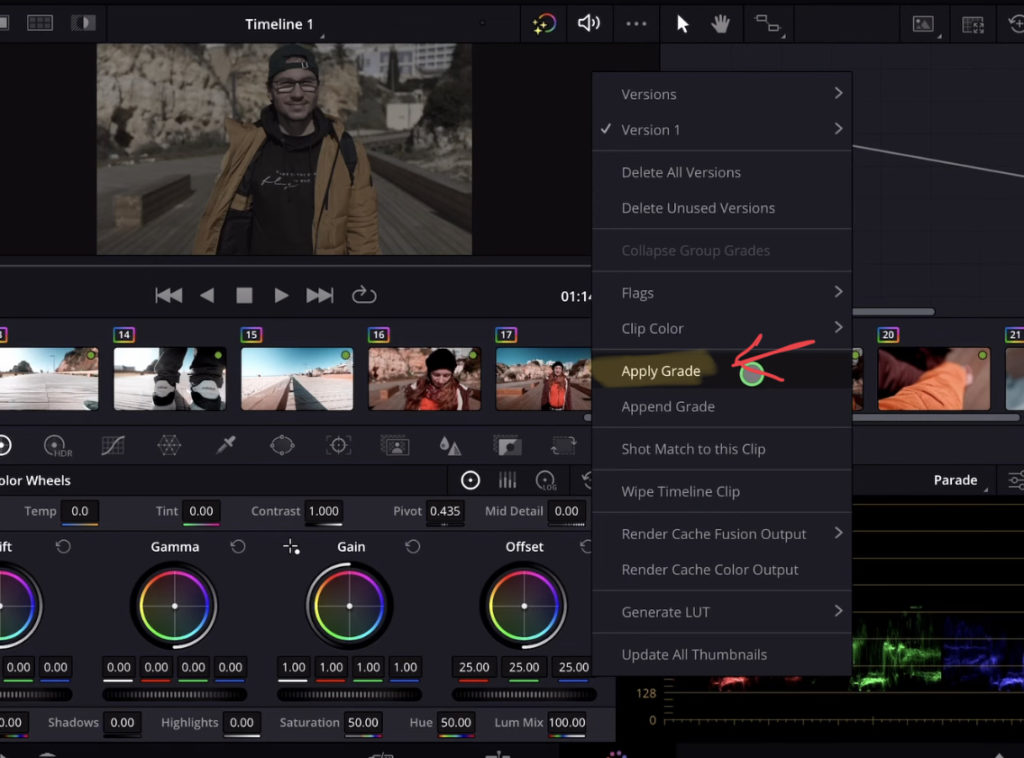
The easiest way if you have a keyboard is to copy the color Grade from one clip with the shortcut Commad + C and then select the clip you wanna apply the color Grade to and use the shortcut Commad + v.
If you don’t have a Keyboard then select the clip you want the Color Grade to be applied. You will see that this clips has the red outline in the Clips View. Now right click (longer press) on a clip with a color grade you wanna copy. Choose Apply Grade from the Menu and the Color Grade will be copied.
How to copy a Color Grade in the Color Page? (Solution 2)
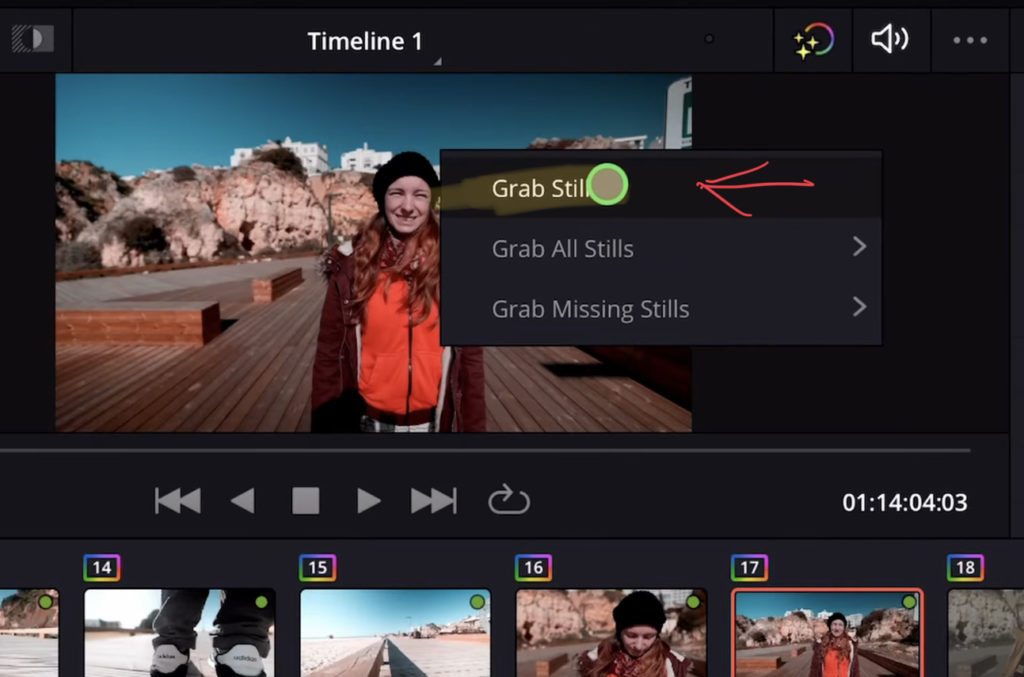
For this solution select the clip with the color grade first. Now go to the Viewer and right Click (longer press) and choose Grab Still. Now this still will be available in the Gallery (Top left of the screen).
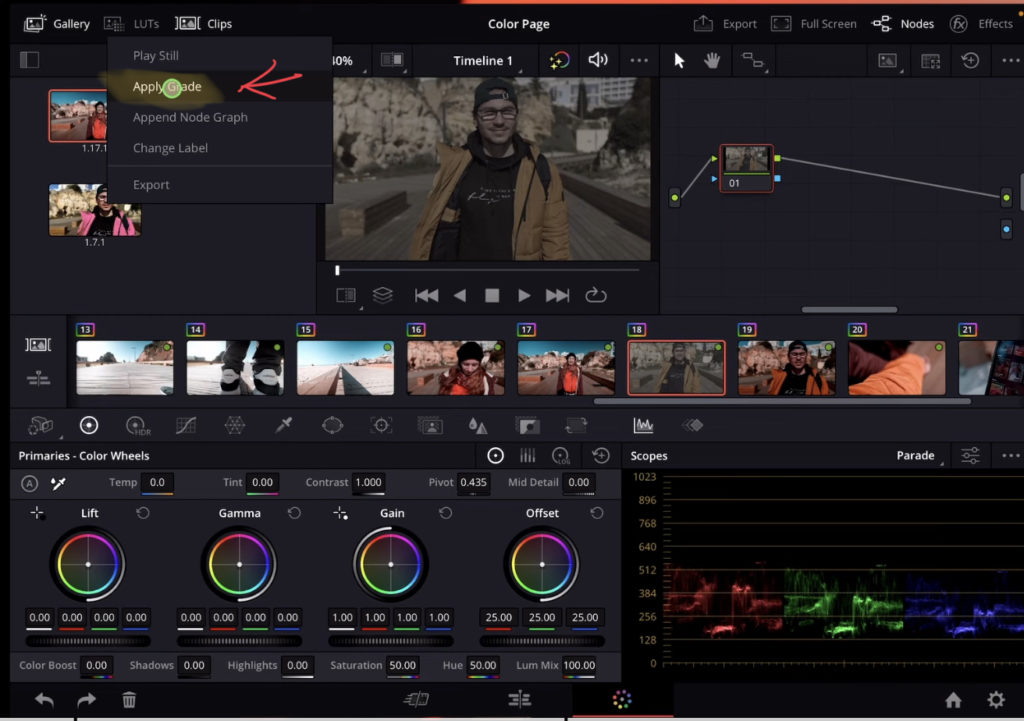
In order to apply this grade to a clip (or multiple clips) select the clips you want to apply this grade. If its multiple you can currently only do this with the Shift Key on a Keyboard. After you selected all the clips, right click on the Still in the Gallery and choose Apply Grade.
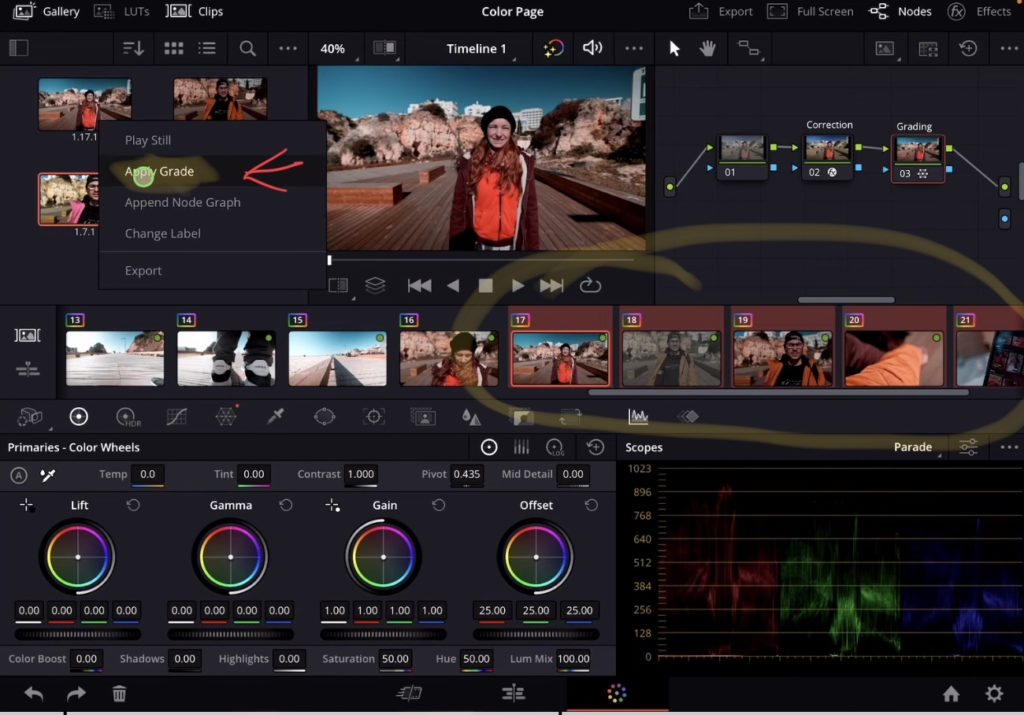
BONUS: All DaVinci Resolve iPad Masterclass Students get the Transition Pack for FREE!
You can either get the Transition Pack separate here: Seamless Transition Pack for DaVinci Resolve iPad. Or all of our DaVinci Resolve iPad Packs are a FREE Bonus for the DaVinci Resolve iPad Masterclass Students.
Check It Out here DaVinci Resolve iPad MasterClass: From Beginner To Pro.