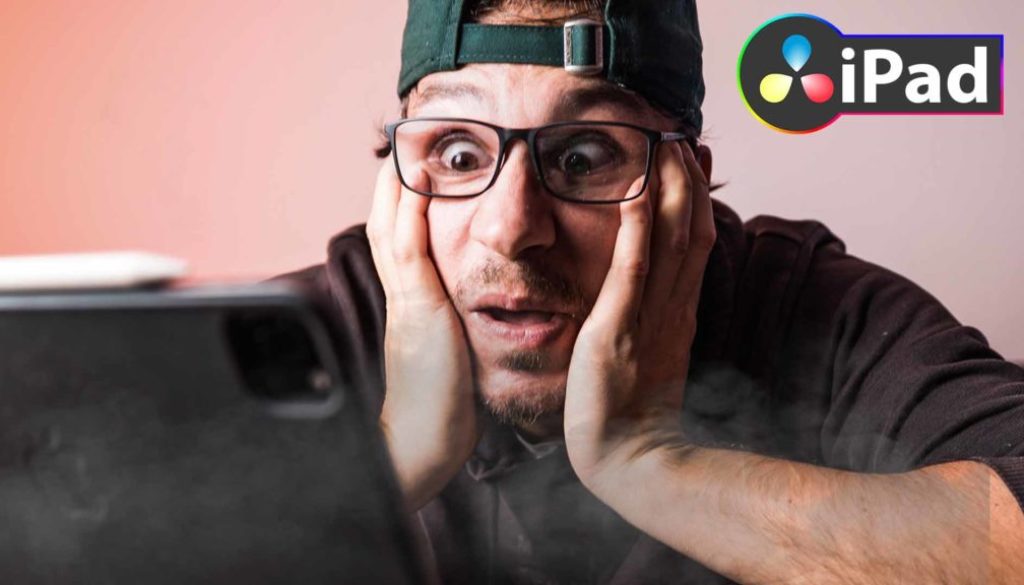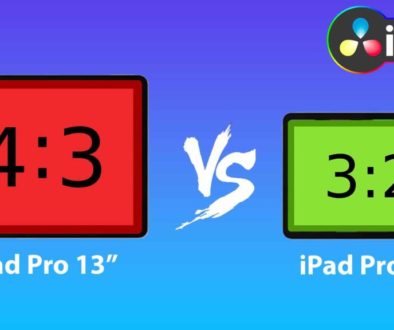DO THIS to make DaVinci Resolve FASTER! (Instead of rage smashing your iPad)
I found a way how you can increase the performance of DaVinci Resolve on your iPad. For that you need to open the Resolve Preferences Menu. These are hidden by default but in this article i will show you how you can open access it.
Pro Tip: Make your Videos Cinematic (and save a tone of time) with our Seamless Transition Pack for DaVinci Resolve iPad.
Contents
[Video] Increase the Video Ram and Fusion Cache for DaVinci Resolve iPad
How To open the Resolve Preferences Menu on iPad
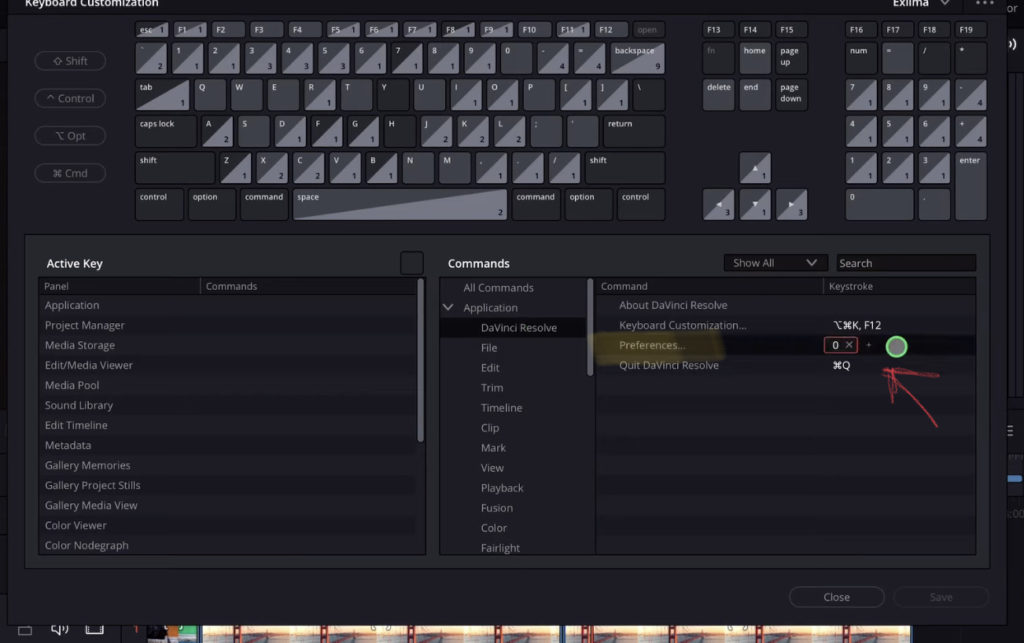
Open the Shortcuts Menu (Option + Command + K) and go to Applications/DaVinci Resolve. Give the command “Preferences…” a shortcut. For example I gave it the shortcut “0”.
How To increase Memory Cache for Fusion on DaVinci Resolve iPad
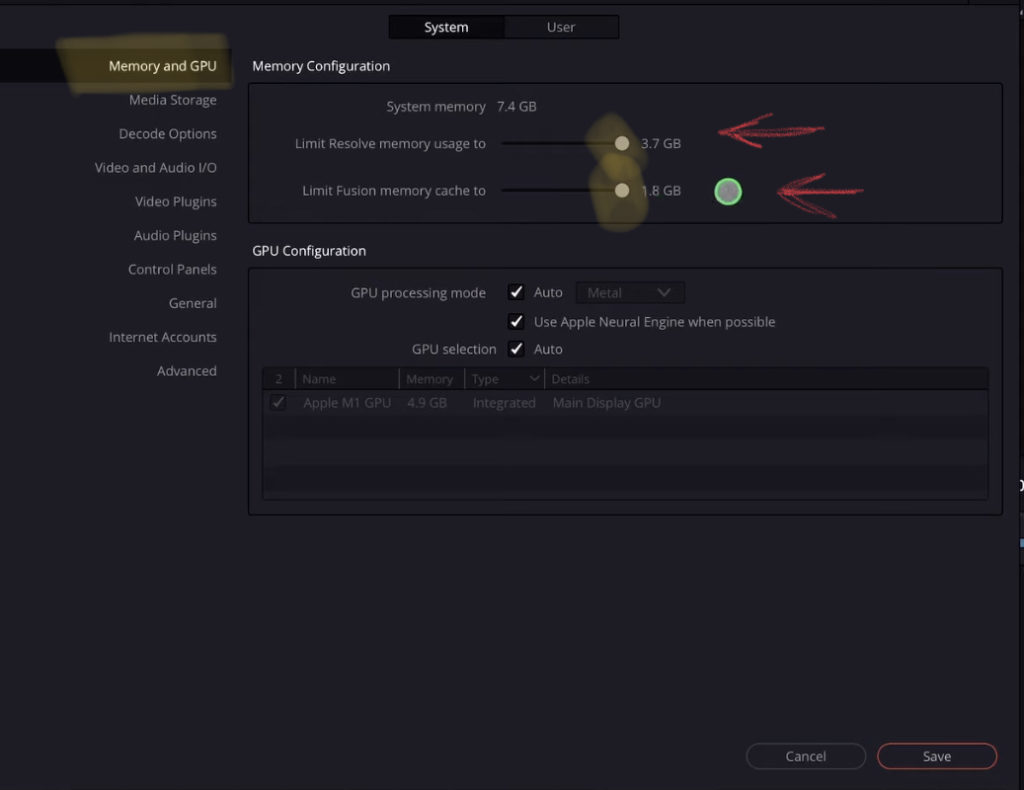
Inside the Preferences Menu go to Memory and GPU on the left side.
Info: If you have an iPad M1 and newer with 1Tb of internal Storage you will also get 16GB of Ram. But only on the 1TB and above Storage Options. For example, i have a M1 11” iPad Pro with 256GB Storage and i only have 8GB Ram. If your iPad is even older, it might even have less Ram.
Here you can increase the overall Memory usage for DaVinci Resolve iPad. Especially if you have the 16GB Ram Edition, make sure to put the slider all the way to the right.
You can also increase the Fusion Memory by sliding the slider to the right.
For the 16GB Ram Version the values can be increased to: 7.7GB Resolve Memory and 3.8GB Fusion Cache Memory.
Important: If you have an M1 or newer, this should not cause any problems. But if you are on an Older iPad, increasing these values might also cause your iPad to slow down and have more issues. So use this tip with a grain of salt.
You can’t wait to start editing on a real professional Film editing Software for the iPad?
Then start with DaVinci Resolve the Hollywood pro Editor already for FREE on the iPad. I have a complete MasterClass just for DaVinci Resolve iPad. Check It Out here DaVinci Resolve iPad MasterClass: From Beginner To Pro.