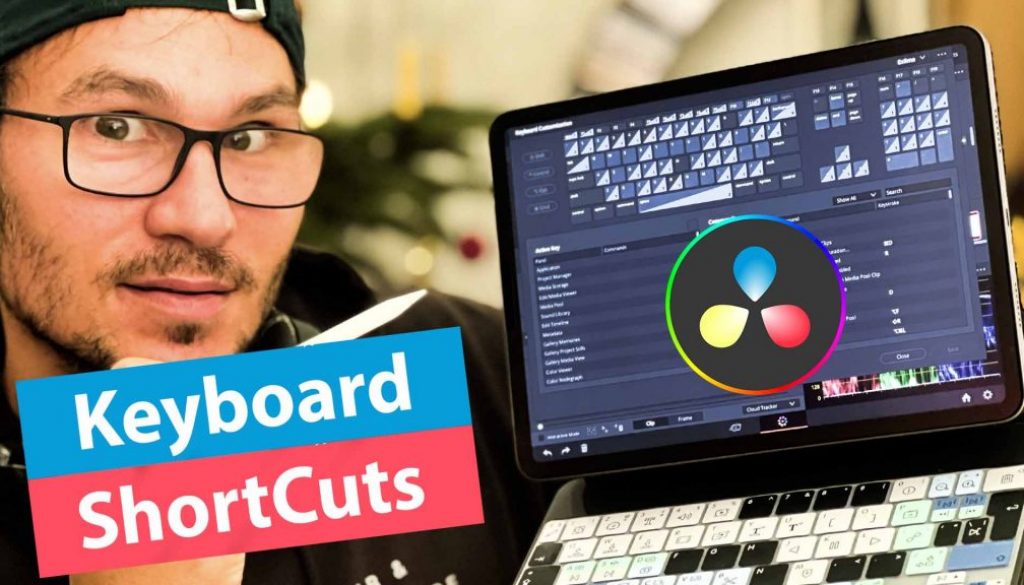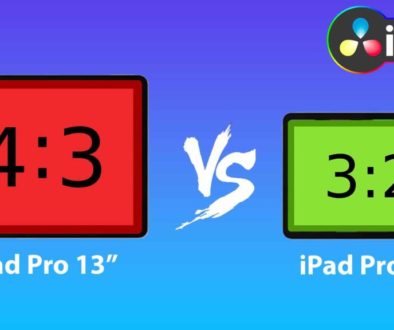How to change Keyboard Shortcuts in DaVinci Resolve on iPad Pro
DaVinci Resolve is available for the Apple iPad Pro. One of the best things about having such a powerful Video Editing Software on iOS is that you can create your own custom Keyboard Shortcuts. In this Video + Article i show you can open the Keyboard Shortcut Menu.
Contents
- [Video] DaVinci Resolve iPad: Change Keyboard Shortcuts
- How to open Shortcuts Menu in DaVinci Resolve iPad
- BONUS: Download DaVinci Resolve iPad Keyboard Shortcuts Preset including Show Pages Shortcuts
- How to import/export DaVinci Resolve iPad Shortcut Presets
- Bonus: Become a Faster Video Editor with my own Custom Keyboard Shortcuts
[Video] DaVinci Resolve iPad: Change Keyboard Shortcuts
How to open Shortcuts Menu in DaVinci Resolve iPad
At the moment the only way you can open the Shortcuts Menu is with the Shortcut: Option + Command + K
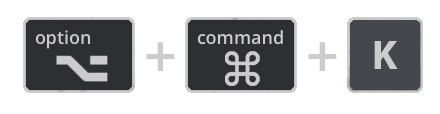
Attention: If you change your Layout to Premiere Pro you can not open the Shortcuts Menu anymore, because Premiere Pro does not have a Keyboard Shortcut for the Shortcuts Menu. I recommend create your own profile/preset from the Davinci Shortcuts.
BONUS: Download DaVinci Resolve iPad Keyboard Shortcuts Preset including Show Pages Shortcuts
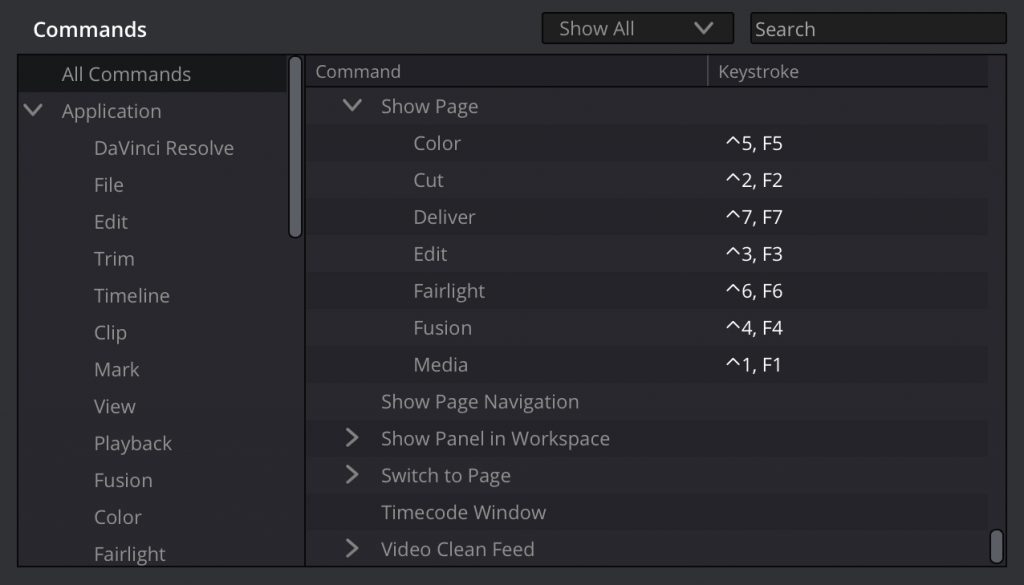
In this DaVinci Resolve for iPad Keyboard Shortcut Preset i included the Shortcut for alle the Pages:
- F1 or Control + 1: Media Page
- F2 or Control + 2: Cut Page
- F3 or Control + 3: Edit Page
- F4 or Control + 4: Fusion Page
- F5 or Control + 5: Color Page
- F6 or Control + 6: Fairlight Page
- F7 or Control + 7: Deliver Page
- F8 or Option + Command + K: Open the Shortcuts Menu
Download the DaVinci Resolve iPad ShortCuts Preset (including Show Pages) here.
How to import/export DaVinci Resolve iPad Shortcut Presets
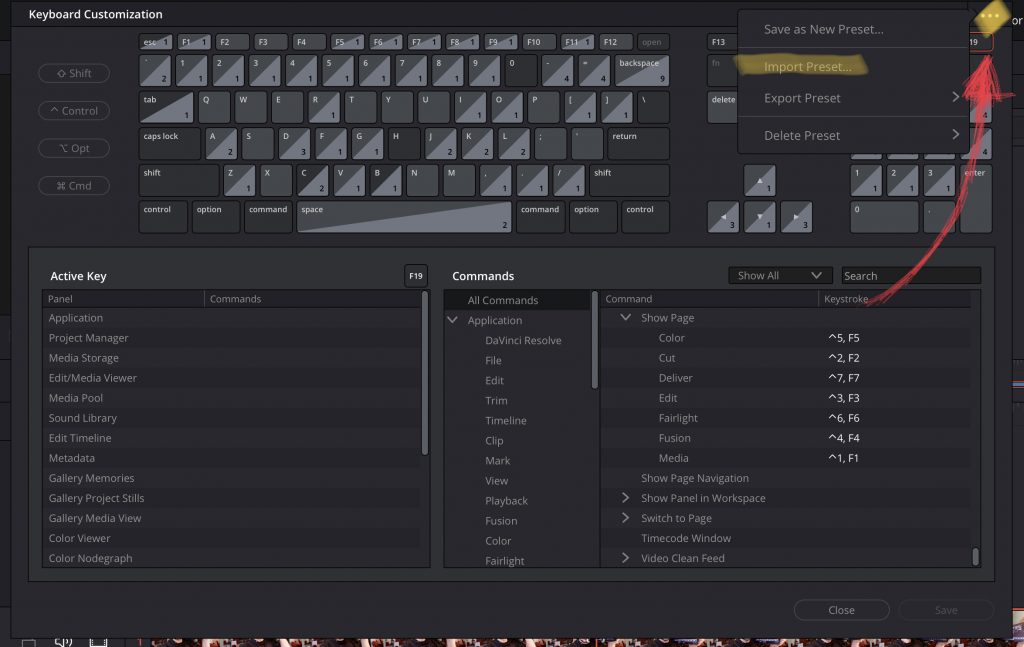
Go to the Keyboard Shortcuts Menu (Option + Command + K) and click the three Dots on the Top right Corner. In the Drop Down Menu select Import Preset… and select the Preset you want to import.
Bonus: Become a Faster Video Editor with my own Custom Keyboard Shortcuts

As a bonus in the google drive you’ll also find my own custom Keyboard Shortcuts for DaVinci Resolve for iPad called “Exlima”. In addition to the already shown shortcuts above you will find these:
- 1: Previous Clip
- 2: Next Clip
- 3: Timeline Zoom In
- 4: Timeline Zoom Out
- 5: Timeline Zoom to Fit
- Q: Ripple Trim Start to Playhead
- W: Ripple Trim End to Playhead
- E: Delete
- R: Change Clip Speed
- Shift + A: Select Clips Forward on All Tracks
- Shift + Command + A: Select Clips Forward on This Tracks
- Option + A: Select Clips Backward on All Tracks
- Option + Command + A: Select Clips Backward on This Tracks
- S: Razor Cut
- Shift + D: Add Audio Only Transition
- Option + D: Add Video Only Transition
- Shift + Z: Fast Forward
- Option + Z: Fast Backward
- X: Enable Clip



Ciao Daniel 🙂
Follow Me on YouTube, Facebook, and Instagram.
If you find this helpful: Share It with your friends!